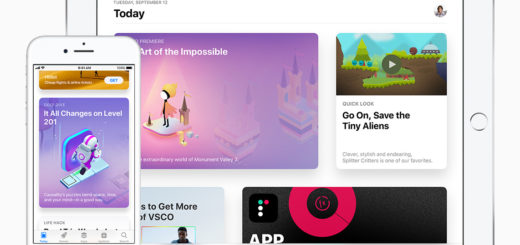10 iPhone tips everyone should know

Always watch for the pointing finger
Hello. As most regular visitors know I also write a regular Apple-related blog at Computerworld. I’ve put together a huge collection of hints and tips there over the years, so I thought I’d ransack my archives and pull a few iPhone tips together, which I hope you will enjoy.
Use Complex passwords
If you’re smart you are already using a six-digit code to protect your iPhone, but if you’re really smart you’ll use an alphanumeric code. Why? Because they are harder to crack. To set one of these up in iOS, open Settings>Touch ID & Passcode, and select Change Passcode. You’ll be asked to enter your passcode and then asked to enter a new choice of code. Stop before you do that and you’ll see the words Passcode Options appear just below the code line, tap that and you can choose to set a nice and secure alphanumeric code. More security tips? Try these.
Do it in the cold
Have you noticed that the TouchID sensor sometimes seems much less responsive when you use it in the cold? This isn’t an Apple problem – it happens because the cold temperature affects your skin. The tip? Create a new fingerprint record of one of your fingers when it is cold and you should get much better results. Want more TouchID tips? Find them right here.
Share outside the wall
Here’s how to share photos and/or videos with friends and family members who don’t use iCloud:
- Select the images and videos you wish to share in Photos app
- Tap the Share icon
- Choose iCloud Photo Sharing
- At the bottom of the pane you can choose a Shared Album, or create a new public album.
- You’ll end up with a URL you can share with anyone.
Know your buds
How many of you know how the earphones on your iOS device work? I think this is one of the most useful features of the iOS that people don’t know about.
- Play/Pause: A tap on the middle (valley) of the headphone controller will play or pause the current media.
- Volume Up: Look closely at the iPhone controller on your buds, you’ll find + and – signs, tap the right one to raise or lower the volume. Or tap the button rapidly twice and hold the control down to skip the track back or forward.
- Skip to next track: Tap the Play/Pause button twice to skip to the beginning of the next track. Or tap it three times to skip back to the previous item.
- Siri: Press and hold the Play/Pause button to activate Apple’s Siri – you can ask it questions and “hear” the answers, no need to pull your phone out of your pocket.
- Camera: When you are in the Camera app you can tap the volume up button to take a photo.
- Reject that call: Call coming in you don’t want to take? Just press and hold the Play/Pause button for two seconds until you hear two low beeps and they’ll be sent to voice mail. Or answer a call by pressing Play/Pause. Tap it again to hang up.
A search tip
You’re on a Webpage and you want to find a specific word? Type the word you seek in the search bar and the usual search page appears, with Top hits and your search engine results at the top. Scroll down and you should find a section called “On This Page”. Tap this and you’ll see every instance of the word you were looking for is now highlighted. The arrows at the bottom of the screen now take you between each highlighted example.
Another search tip
It’s very easy to summon the desktop version of a website you’re on, just tap and briefly hold the reload icon at the right of the search bar. The Request Desktop Site dialog should appear at the bottom of the screen.
Have you met your Type?
You’ll save time when you need to add punctuation by simply tapping and holding the 123 button, when you do you’ll see you can easily slide your finger to the number or other symbol you need. More keyboard tips.
Siri, your Safari companion
If you’re on a website you want to look at again you can say “Hey Siri, remind me to look at this Web page [state a data and time].” Siri will create a Reminder for you. Siri can do a lot more for you than this – take a look!
Quick boost
This simple little trick can pep up a sluggish iPhone without the nonsense of restarting it:
- Hold the Power button until the ‘Slide to Power Off’ message appears
- Don’t hit cancel, but do keep pressing the Power button down, and now also press the Home button for a few seconds.
- The display should flash black once before returning to the Home screen.
- Congratulations, you just reset device memory and should see some performance improvements.
Big boost
I think everyone knows this already, but in case you do not I’ll repeat it here: If your iPhone seems slow or unresponsive and still has empty storage space the 90% effective solution to get your device working properly again is to force restart it. You can achieve this by holding the Home and Power buttons down until the Apple logo appears. You’ll find a bunch more performance enhancing tips for your iPhone here.
Please follow me on Twitter, or join me in the AppleHolic’s bar & grill and Apple Discussions groups on MeWe.