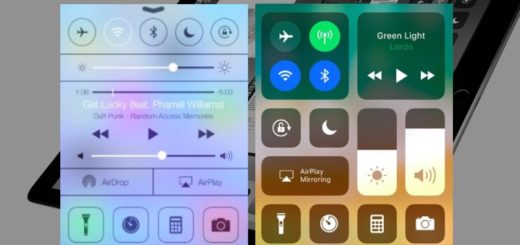10 Mac tips for Windows switchers

Steve Jobs launching iTunes for Windows way back when..
In the process of migrating from a Windows PC to a Mac? Here are ten tips to help ease you into the new platform.
How to find anything
Spotlight lets you search for and open/use almost anything on your Mac. Tap Command-Space and the Spotlight search bar appears. Begin typing the name of what you are looking for and it should appear in the list below the search results, tap a result to open/launch that item. This feature will help you get around fast.
Command and Control
On a Mac, the Command key usually replaces the Control key (on Windows). So, you’ll copy something by typing Command-C, and paste it using Command-V. And tap the Fn key when tapping the backspace/delete key if you want to delete the character in front of the cursor rather than that which is behind it.
How to make things faster to get to?
Windows users will be accustomed to dragging items to the Task Bar for quick access.
On the Mac, you can drag things (documents, folders, appliations, or whatever) into the Side bar in the Finder, or down to the Dock. Just drag the folder carefully between two items in the side bar – you’ll see a little black line appear there. Or drag things down to the dock to the right of the small black divider.
Where is this file kept?
Opened a file and want to know where on your system it is stored? Just Right-click (Control-click) the file name where it sits at the very top of the application window you are in. A drop-down box will appear that lets you see where on your system it is hidden. You can navigate directly to that enclosing folder from here (just tap the cursor on your destination in the list). What’s great is item you are using will be highlighted in the list you then see.
Where are the arrow keys?
Windows users may use the Arrow keys to scroll up/down in lists of files. On a Mac just slide two fingers up or down on your trackpad or magic mouse to scroll up or down within a window. Your Mac has a host of additional Trackpad gestures and you should learn them all, which you can easily do thanks to a host of videos in Apple Menu>System Preferences>Trackpad. Just wriggle your cursor above the gesture descriptions to see a very short video descriptor.
Where is the Control Panel?
Control Panel on Windows is System Preferences on the Mac. It’s fairly straightforward, with lots of hidden things to explore, for example, open System Preferences>General and you’ll find toggles to take you between light and dark mode, to enable permanent application scroll bars and more. Be warned to avoid any item that you don’t understand, at least until you’ve checked it out.
How to launch applications
To launch an app on Windows you’d usually use the Start menu or from the Task Bar or Search (in newer versions). On the Mac you go to the Applications folder, or use the Launchpad item in your Dock to find the software, You can also try pressing Command-Space and writing the name of the application until its name appears when you type Return.
How to Save items better
On the Mac by default if you are in an app and you want to save something you get a compressed interface to what you can do and where you can save items. However, if you look to the right of the row marked ‘Where’ you’ll find a little button, tap this and you’ll be given a far more extensive set of choices when it comes to saving items.
What about an App Switcher?
Fastest way to zip between open applications? Tap Command and Tab to reach the App Switcher and you can choose the application you want to enter using the icons there.
Where is the Application Menu?
Nearly all the menu-based features for your currently active application can be seen in the very top Menu bar.
Where can I get more help?
If you’re migrating from Windows to Mac, you’ll find more help here. And bookmark this extensive and growing collection of Mac and iOS tips here.
Please follow me on Twitter, or join me in the AppleHolic’s bar & grill and Apple Discussions groups on MeWe.