10+ Safari Keyboard Shortcuts You’ll Use
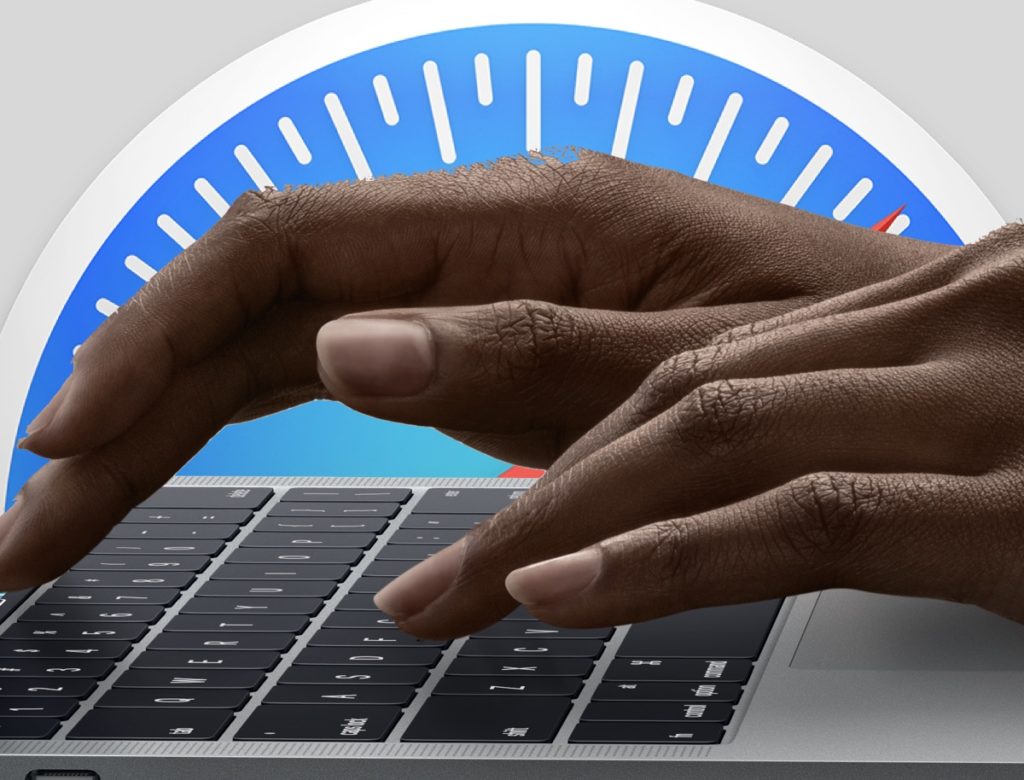
Have you ever taken a moment to explore the keyboard shortcut inside Apple’s Safari browser? Perhaps you should take the chance to take a look at some I use almost every day:
Take Control of Tabs
I use tabbed browsing a lot. I’m likely to have dozens of windows open when I’m researching a project, and with messages, email and a host of other communications all taking place at once, I find Spaces and Mission Control to be an asset. Once you have multiple tabs open in Safar you want to know how to switch between them. It’s easy with these shortcuts:
- Switch to Next Tab: Control + Tab
- Switch to Previous Tab: Control + Shift + Tab
- (And Command + W to close the current tab).
Also read: 12 Safari tips iOS 10 users need to know
Use Tab Preferences
You need to get to know and use Tab Preferences in Safari as they change the way some keyboard shortcuts behave. Open Safari Preferences and choose the Tab pane. Now look for the Safari Tab Preference – it probably says Command-click opens a link in a new tab. Uncheck it and it will say Command-click opens a link in a new window.
With the Command-click opens a link in a new tab option you have these shortcuts:
- Open a Link in a New Background Tab (Command + Click)
- Open a Link in a New Foreground Tab (Command + Shift + Click)
- Open a Link in a New Background Window (Command + Option + Click)
- Open Link in New Foreground Window (Command + Option + Shift + Click)
With the Command-click opens a link in a new window option you have these shortcuts:
- Open a Link in a New Background Window (Command + Click)
- Open a Link in a New Foreground Window (Command + Shift + Click)
- Open a Link in a New Background Tab (Command + Option + Click)
- Open Link in New Foreground Tab (Command + Option + Shift + Click)
I like To Move It
You probably already use the up/down arrows to go slowly up and down a webpage. If you do, you may also use the left/right arrows to move left and right on a page – but do you use Spacebar to go down one full screen, or Shift + Spacebar to move the display up by one screen?
To And Fro
Go back to the previous web page you opened in that browser window using Command and [, or go forward with Command and ].
Quick Address
The fastest way to put your cursor into the address bar isn’t to use the trackpad, but to tap Command and L. Boom. Now you can search for something, type a new URl, whatever you want.
Home
Command, Shift and H will take you directly to your home page (set as apple.com by default – why not set it to applemust.com?)
Make Space
Quickly show or hide the favorites bar by tapping Command + Shift + B; or open/close the sidebar with Command + Shift + L. It’s a great way to max out space on the fly.
A to Z
There are multiple commands that use Command and a letter of the alphabet. The five I use most often include:
- Command + D: Add a bookmark
- Command + E: Use current selection for Find, best used before tapping Command + F to launch Find
- Command + Hide Safari (and Command + M to minimize it)
- Command + T: Show/Hide address bar
- Command + Option + B: Show all Bookmarks.
- Command + Shift + L: Show Sidebar
Send an email
This is ever so useful: Command + I will open a new email message containing the content of a Web page – or tap Command + Shift + I to do the same, but this time only containing the URL.
Want more?
There are loads more of these. And you won’t need to go much further to find them…



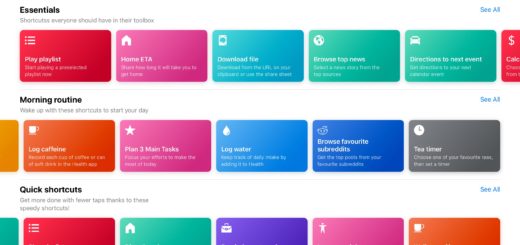
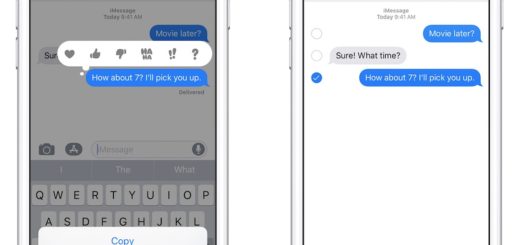
Thank you. Those were some much needed tips for me. I am finding command + L most useful for me.