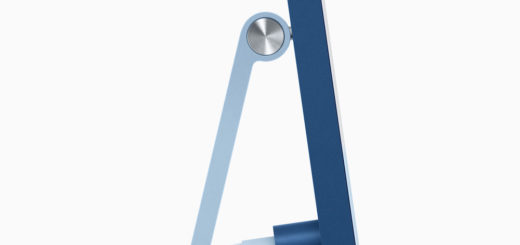10 tips to help you get around your Mac, fast

You’ll speed through some regular tasks with these 10 top Mac tips.
Here is a set of ten useful and easy to master Mac tips everyone should know to speed up regular tasks and get things done a little faster.
Command-Space
Want to open an application fast? You can ask Siri “Hey Siri, open [name of app], or you can tap Command-Space to open Spotlight, begin typing the application name until it appears in the search bar, and hit Return to open it instantly. I use this a lot.
Find it fast
Some Finder views make it hard to find the location of the file you are looking at. You can hit the Back button, or choose a different Finder view, but this is much quicker: Hold down the Control key and tap the Folder title. You’ll be rewarded with a dropdown menu showing you where the Folder (and file) can be found.
Dock management
The fastest way to hide, reposition, and magnify the Dock? Control-click on the separating line that divides applications from your Downloads file in the Dock.
App Dock tips
Have you ever Control-clicked on an application icon in the Dock? You should, as you’ll find shortcuts that let you quickly get things done using that application. (It’s a quick and easy way to open up recently closed Word documents, for example).
The sidebar secret
The Finder sidebar can be pretty useful – particularly once you begin using tags effectively. You can toggle the sidebar in and out by typing Command, Option and S. Try it. It’s oddly empowering.
Prefs the fast way
Type Command and , (comma) while within the application whose preferences you want to access.
App track
Command click on a Dock icon to reveal its location in Finder. HINT: This is particularly effective when you want to get to a recent download.
Quick Look opens up
Quick Look is the name for the macOS feature that lets you select an item in Finder and then press the Space bar to get a preview of it. You can do more: select multiple items and then press Option and the Space bar to get a full screen preview of all those items. (Click the Index button to see them all at once).
Where do you wanna go?
Finder usually opens in your Home folder by default. You can set it to open another folder (Documents or Desktop, for example). Open a Finder window, tap Command and , to open Finder Preferences and in the General section set New Finder windows show to the folder you want. This tiny change can speed up your work if all you usually do is click through to a project folder, for example – as you can just go straight there.
Make it so
Want to change a System Preference? Just ask Siri. You can ask it to increase and decrease volume, brightness, turn Bluetooth off and on and more. It means you can stay in the window you are in and make the changes you need.
I do hope you liked these. Share your own tips in commens below.