10 ways Mac title bar icons help you get things done

Almost every Finder or document window has a small icon at the top of the title bar, it’s called a “proxy icon”.
They’ve been around for years, so it’s possible you’ve been aware of them but somehow never stopped to figure out if you can do anything with them. The time has come to learn about them, and what you can do with them:
What are proxy icons
These two images show you what I mean by proxy icons.
A document:

A folder:
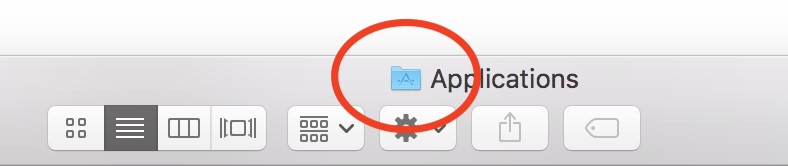
What can you do with them?
Once you save the item, its proxy icons behaves just like the Desktop icons you already use. That means you can do all kinds of things with them, from dragging them between applications to placing them in the Dock, saving them to a drive – anything that supports drag-&-drop. Here are some examples of what they can do for you:
1. Warn you of unsaved changes
Look closely and you’ll see that the proxy icon appears dimmed if you have any unsaved changes. In Word, you need to save the document once before you even see the proxy icon. Save an item and you’ll see the proxy icon, make a change and you’ll see it greyed out. This can be quite useful if you want to remember if you’ve saved all your changes.
2. You can open an item in another application from the Dock
Working on a report and want to send it to someone? Just select the proxy icon and drop it on your Mail app icon in the Dock (or hold Command-Tabto open App Switcher and drop the proxy icon on the application). A new Mail message will open which will contain your document.
3. You can drag things
When working in an application you can drag the icon of the thing you are working from to another app icon in the Dock, or to a new folder, or disk.
4. You can trash things
If you have three open copies of the same document (don’t shoot me, it happens) and only want to keep the most recent one you can get rid of the copies you don’t need just by dragging their proxy icons to the trash.
5. You can copy things
Want to make a copy of the document you are in? Just press the Optionkey and drag the proxy icon to the Desktop (or wherever you want the copy to be).
6. You can make an alias
Did you like the Optiontip? Now try holding Command and Optiontogether while you drag the proxy icon, now you are creating an alias which you can store anywhere you like but will still open the original file.
7. You can put a folder or file in the Finder toolbar
I noted this one in a recent article on Finder tips. Here’s how it works, if you have a document or folder you would like to have seamless access to, just drag its proxy icon to the Finder Toolbar while holding down Commandand Option. (Hold down Commandwhile dragging it out of the Toolbar to get rid of it).
8. You can put a folder or file in the Finder sidebar
Just drag the proxy icon to the Finder sidebar to leave it there permanently. (Drag it out to lose it).
9. You can find your stuff
Command clickthe proxy icon to see the path that shows where it is saved on your Mac. You can then navigate to wherever you want on that journey by moving your cursor to select the location and letting go.
10. You can open folders on the path
You can select one of the other folders and open it, but for a really neat trick keep the Commandbutton pressed down until after you select the relevant path item and it will open it in a new tab.
One more tip
In Word, when you drag the proxy icon of a document into another document you will copy the contents of the first document to the second.
Now tell me, do you use this cool dock trick?




