11 useful Google Maps tips for iPhone and iPad
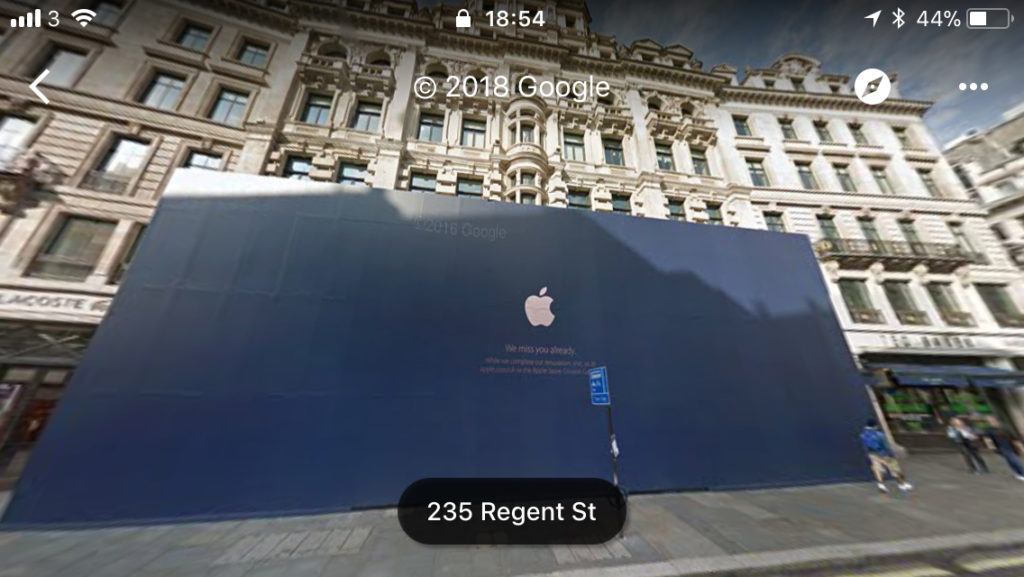
Quite an old picture of Apple Regent Street on Street View on my iPhone, I fear.
Do you use Google Maps on your iPad or iPhone? Lots of people do. If you do use it, did you know these simple tips?
Home/work
To get better results in some situations, do make sure to enter your Home and Work addresses into the system. Open the app, and tap the top left button and choose Your Places. Here you can enter both addresses. In future you’ll be able to get to them by typing Home or Work.
How to zoom in and out of maps one-handed
You don’t need to use a pinch gesture to zoom around the map. Just double tap, hold and then drag up or down to zoom in and out on your map.
How to add multiple stops to a journey
Going on a journey? Why not create a route that includes all your chosen places to stop? It’s easy to do – enter your destination and then tap the Directions button to get the route. Now tap the three dots top right and you’ll see a range of options, including one to ‘Add stop’. Now you can add one or more stops to your route.
How to avoid routes with tolls
Planning a route and want to avoid tolls? It’s easy to do – enter your destination and then tap the Directions button to get the route. Now tap the three dots top right and you’ll see a range of options, including Route Options. Here you can choose to avoid tolls (also motorways and ferries).
How to find fuel on the way
You’ve got your route and you’re on the way but you need some fuel or a cuppa or a visit to the Transylvanian memorabilia factory. This is easy, while receiving directions just tap the Search icon and then select whatever it is you are looking for.
How to use labels
Like Apple Maps, Google Maps lets you place labels for places you visit often, making those locations easier to find (you can search for them by name). Drop a pin (tap and hold), tap the pin, and select Label in the next menu, then name that location.
How to share places
You can share locations using Google Maps. All you need to do is choose a location, landmark or drop and choose a pin, then tap the Share icon to get to the iOS Share sheet. The person(s) who receive that link will find it in Google Maps once they click the link.
How to get a ride share or taxi
Like Apple Maps, Google Maps lets you get a cab to where you need to go. Just find the destination and tap the Directions button. You should see a route to get you there from where you are. Just under the route information you’ll see icons for a range of transportation types, choose the little man waving a flag and you’ll be shown all the available rides (and prices) near where you are. Touch any of these to get that ride.
How to use Maps offline
One of the most useful features of Google Maps is the capacity to download them for offline use. You need to create, register and sign-in with a Google account to use these. When you do you can find an area you need a map for (when online), tap the top left button and choose offline maps. You can select one of Google’s suggested areas or choose a location and download the map. This is very useful for those country holiday walks.
What about Force touch?
Tap and press the Google Maps icon on the Home screen to get a range of options, including quick and easy sharing of a Map, location sharing, access to your places and widgets you can add to your iPhone. (The company offers way too many of the latter, however, which is both confusing and overly demanding of my iOS real estate, so I don’t use them). The Force Touch shortcuts are useful, though.
Getting to Street View
Lots of people don’t seem to know about this. To see Street View images of a place, just search of a specific place or drop a pin and tap on the place/pin marker. Now at the lower left of the screen you’ll see a small Street View icon (usually it looks like a view of a location near your pin). Tap this and you’ll be in Street View. Explore by dragging your finger, swiping or changing to landscape mode by moving your device. You can also zoom in and out.
Do you have any more Google Maps tips for iOS users? Please let us all know in comments below.





Thanks for your sharing, here I want to share another one new feature of Google Maps. Google integrates Apple Music, now you can add Apple Music to Google Maps. After that you will able to customize playing settings by the Maps native control. Here is a detailed tutorial about how to add Apple Music to Google Maps on iPhone. https://www.drmare.com/apple-music/add-apple-music-to-google-maps.html