12+ essential Option-click tips for Mac users
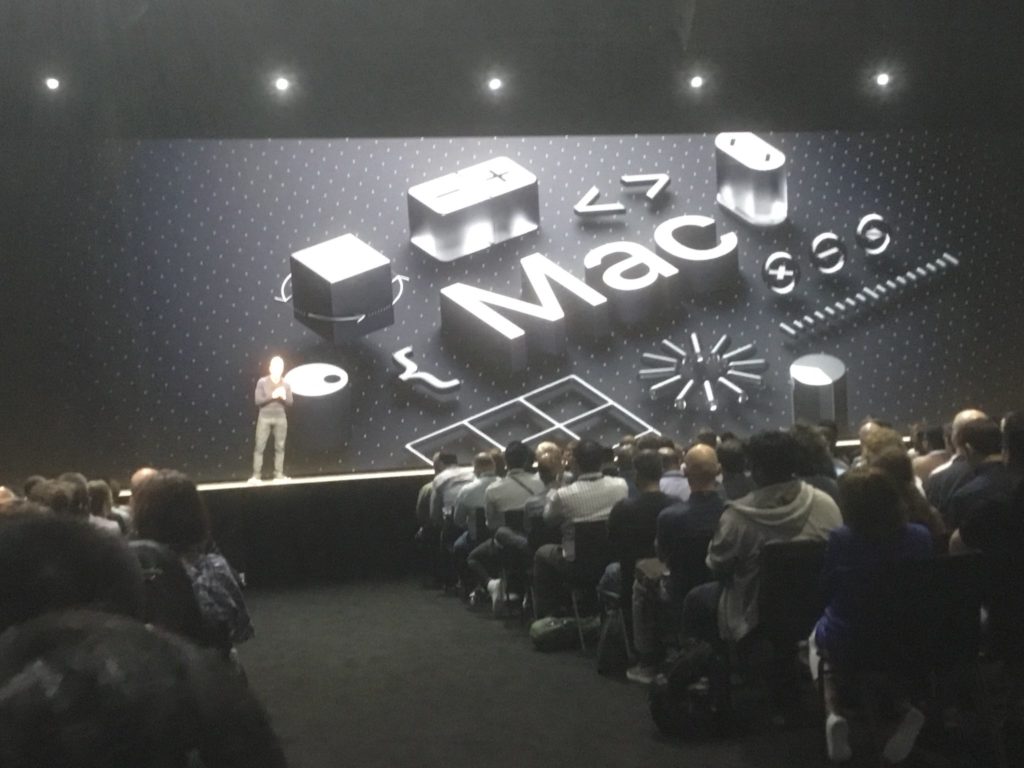
Apple’s operating systems aim to be really easy to use for anyone, but with a host of additional features most people discover over time.
Take the Option key, for example. Situated between the Command (cmd) and Control (ctrl) key, the Option (alt) key modifies many of the Mac controls you use every day. You’ll find these tweaks peppered across your Mac system, but here are over a dozen of the best Option key tricks you may not have used before.
Did you get the Menu?
Some Menu bar controls become more powerful or informative when you invoke them while depressing the Option key.
Wi-Fi:
Ordinarily when you tap the Wi-Fi menu you’ll see the network you are on and others available to you where you are. Hold down the Option button while you invoke Wi-Fi to access much more information concerning your network, including useful diagnostic information.
Bluetooth:
You’ll also find a host of potentially interesting information concerning your Bluetooth devices when you hold down the Option button when you open up the Bluetooth section.
Apple menu:
I’m sure you’ve looked at the Apple menu. Now try pressing Option while opening the Apple menu up. You’ll see that “About this Mac” becomes “System information”, which cuts out a couple of steps when you want to check your Mac. You’ll also note that the three dots to the right of Force Quit, Shutdown, Restart and Log out all disappear. These disappear because the nature of those buttons also changes, meaning that if you want to Force Quit you can do so from here in one tap, and won’t be asked for permission to proceed.
[Also read: How to send a fax from Gmail, Mail, Mac, iPhone, iPad]
So useful you forget
Do you find that over time you end up with numerous unused Finder windows, such as when you use Command-Space to search for items? Want to do something about that? Try tapping Option while double-clicking the item you want to open. It will open and the Finder window you are in will automatically close. Now try holding the option key while dragging an item – you’ll see the cursor icon change to show you what you can and can’t do with that item – or try Option-Command and drag to automatically make an alias of that dragged item.
A useful hidden Preview talent
Preview supports a huge array of image formats, but not all of these are made available in the Export command. To see this in action, next time you export an item press Option while you explore the drop-down list in Format. You’ll be given a far more extensive range of formats in which to export, including Photoshop and others.
Finder tools love Option too!
There are some useful Option key tricks in the Finder window. To get some sense of these, open a new Finder window and press Option in the File menu. You’ll find the following useful changes:
- Close Window becomes Close All.
- Open With becomes Always Open With.
- Open becomes Open and Close window.
- Get Info becomes Open Inspector.
- QuickLook becomes Slideshow.
- You can also compress a selected file.
- Move to Bin becomes delete immediately.
How to Force Quit
To Force Quit a frozen app just Option-click its icon in the Dock and select Force Quit from the contextual choices there.
Get around faster
There are so many handy keyboard tips, too:
- To view the front app but hide all other apps, press Option-Command-H.
- To minimize all windows of the front app, press Option-Command-M
- To close all windows of the app, press Option-Command-W.
- Option-Command-L: Open the Downloads folder.
- Option-Command-D: Show or hide the Dock.
- Option-Command-P: Hide or show the path bar in Finder windows.
[Also read: How to use Full Keyboard Access in macOS Monterey]
A text entry standard
Hold down Option and delete to delete the word to the left of the insertion point. Or use Option and the right (or left) arrow to move the insertion point to the beginning of the next or previous word.
Here are three more useful option tips for text:
- To copy the formatting settings of the selected item to the Clipboard uise Option-Command-C
- Option-Command-V will apply a copied style to the selected item.
- Option-Shift-Command-V: This command will apply the style of the surrounding content to what you paste into that c
Control the light
Option–Shift–Brightness Up or Option–Shift–Brightness Down: Adjust the display brightness in smaller steps. Add the Control key to this shortcut to make the adjustment on your external display, if supported by your display. This also works with the volume control – Option-Shift-Volume-up/down in smaller increments.
Tame the window
Just hold Option + Shift while you resize a window if you want the whole thing to increase or decrease in size proportionally.
Sleep tight
Searching for a fast way to put a non-Touch ID Mac to sleep? Try using Option-Command-Media eject or Option-Command-power button, depending on the Mac or keyboard you are making use of.
There are so many more option-related tweaks on your Mac and I do hope you found some you’d not come across before. Please take a look at this extensive collection of tips for more.
Please follow me on Twitter, or join me in the AppleHolic’s bar & grill and Apple Discussions groups on MeWe.





Hi Jonny,
Great topic! Do you happen to know how to get Apple’s color palette to shrink down really tiny to save real estate? I almost never use more than red or yellow to highlight messages or text and wish the whole thing could just be two dots in the toolbar to click in TextEdit, Apple Mail, and possibly Pages.
I have the same problem with TextEdit’s Fonts toolbar. I wish I could customize it and shrink it to show only what I need.
Any thoughts on those? [I can send screen shots if that would help clarify my query]