14 ways to cut your iPhone data consumption
We spend hours every day using our iPhones, crunching through vast quantities of mobile data as we do. That’s fine if you’re on an all-you-can-eat data deal, but it’s not so great if you are metered, or using an expensive carrier service provider when travelling. What can you do? Follow these tips, of course:
Get to know Mobile Data
Drop into Settings>Mobile Data. Here you will be able to enable and disable Mobile Data, check options like roaming (on or off), and so on. You can also switch Mobile Data off completely with the big toggle at the top of the page. This is very much the nuclear option as it will prevent all your mobile data services from working, which will curtail what you can do with your device.
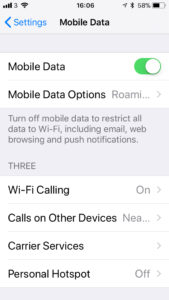
Mobile Data Settings look like this
How much data have I used?
At the bottom of the Mobile Data settings you’ll find a section called (somewhat predictably) Mobile Data. Here you can check how much data you have used in the current billing period and also how much data you have used abroad through data roaming.
Disable Mail’s greedy data appetite
Mail likes to be kept up-to-date by collecting new messages as your mail server receives them. That’s fine when you are on an unlimited mobile broadband deal, but it can be expensive otherwise. Here’s what to do to quench that appetite:
- Open Settings>Accounts & Passwords to find a list of all your email accounts.
- Below this list you’ll see an item called Fetch New Data, tap this
- In the next window you can manually set each account up so they only check for email when you ask them to do so, just tap on the account name and set it to Manual
- Finally, turn the Push toggle to off.
With these changes Mail will only get new messages when you want them to.
Anti-social media
Social media accounts are greedy for your data. One way in which these greedy services consume yours is by automatically playing videos you may come across while using those services.
- To control this in the Facebook app, switch auto-play off in Settings>Account Settings>Videos and Photos>AutoPlay and set this so this only happens on Wi-Fi, if at all.
- On Twitter, get to Settings and Privacy>Data usage>Video autoplay and change this to Wi-FI or never. Make sure that High-quality video only updates over Wi-Fi, too.
The worst thing about this is that I suspect that some networks quietly change back to the default setting when they upgrade their app. That means you must check the setting you do have in place regularly.
The best way to limit social media devouring your data is to delete the apps and visit these sites using your web browser.
Check your apps
You should also check settings for each app you have installed on your device in case any of these are also snatching your data.
Switch off Data Roaming
Settings>Mobile Data>Mobile Data Options to find controls to enable or disable 4G, and to enable or disable data roaming. Toggle the latter item from green to off. Doing so will cut you off from your data network (so you won’t receive or send any), but it will help prevent bill shock.
Enable Wi-Fi calling
Open Settings>Mobile Data and switch Wi-Fi Calling to on. With this enabled you will be able to make calls and send messages over Wi-Fi, rather than using your mobile bandwidth.
Turn off Wi-Fi Assist
Apple’s Wi-Fi Assist feature is quite useful. Basically, when you are online using a Wi-Fi hotspot the feature means your device will automatically switch to using your mobile bandwidth if the Wi-Fi connection isn’t very stable. This can be helpful, but you can’t tell when you switch, so it’s best to disable the feature when trying to conserve bandwidth. To do so, open Settings>Mobile Data and scroll down to the bottom of the page to toggle Wi-Fi Assist to off.
Turn off iCloud Drive over mobile
Just under the Wi-Fi Assist toggle sits an iCloud Drive toggle. Green (on) by default, this button only controls whether you use mobile data to access your iCloud Drive. Toggle this to off and you will still be able to save to and access iCloud Drive items, but only over Wi-Fi as you won’t be able to using your mobile data. (You can always enable this feature again if you ever need a specific item and aren’t in a Wi-Fi spot).
Battle of the App Refresh
Background App Refresh is what causes your apps to update themselves when you aren’t using them so they will be bang up to date next time you do use them. You can stop apps refreshing in the background completely, request they only do so when you are on Wi-Fi, or use mobile data and Wi-Fi. Check this setting in Settings>General>Background App Refresh. I recommend switching to Wi-Fi to save mobile data.
App control
Loads of apps use your mobile data. You may not even know which apps are doing so. You can find out, though, in Settings>Mobile Data. Here you will find a list of all the apps that demand the right to use your mobile data. You can toggle the ones you don’t want to let do this to off on an app-by-app basis using the green/white toggle button beside their names.
You should also toggle Use Mobile Data to off in your iTunes & App Store Settings. Be warned: turning Mobile Data off may impact how they work when you try to use them.
Send lower quality images
If you send or text lots of images, then you may want to think about sending them in low resolution. You can automate this in Settings>Messages where you should enable Low-Quality Image Mode.
Use Reading List
When you are online and come across something you might want to look at later, why not use the Share pane to add the item to your Reading List. When added to that list you will find these items downloaded and already available for you in Safari. To find your saved items, open the browser, tap the bookmarks icon and then tap the spectacles icon at the top of the screen.
Safari tips
Safari has a few foibles. Three settings (Settings>Safari) that may reduce data consumption include Safari Engine Suggestions, Safari Suggestions and Preload Top Hit. Turn all three of these off to save a little more data.
Whose pushy now?
Lots of apps send you push notifications and this uses a little more of your data. So, if you don’t really need all the notifications you are receiving it may be worth switching some of these off. Open Settings>Notifications and you can disable Notifications for each one you don’t use or need.
Download before you go-go
Planning to read a book, watch a movie or TV show, or listen to some music when you travel? Rapidly reduce the risk of needing to use more of your valuable mobile data by downloading a selection of potential items to your device before you go.
Do you have any more ways to reduce data consumption on iPhones? Let us know in comments below..






Thank you