15+ iPhone phone call secrets you probably didn’t know

Phones have moved on. Confusion remains. Photo by Miryam León on Unsplash
Apple’s iPhone does lots of things, but perhaps the thing we use it for the least is making phone calls, but even for that traditional task Apple has popped a few useful surprises that may make your life a little easier, read on (and if you are searching for how to change the incoming call screen in iOS 14 or later, go here):
Always take calls on the iPhone’s speaker
Sick of talking into your iPhone? You can take all your calls on your iPhone’s speaker, if you want. (You can always override this by tapping the speaker button while taking a call). Here’s how to make your iPhone automatically take calls in speaker mode:
- Settings>General>Accessibility
- Scroll down the page in search of the fabled Call Audio Routing item
- Tap this item and in the next window select Speaker until it is ticked.
- In future, all incoming calls will be answered in speakerphone mode.
NB: You can also set this so all calls are taken via your headset.
How to speak on speakerphone
During a call, a quick tap of the Speaker icon is all it takes to continue the conversation using the speaker rather than the device. However, if you know you want to speak to someone using the speakerphone before making the call, why not ask Siri: “Siri, call [name of an active contact from your contacts book] on speakerphone.”
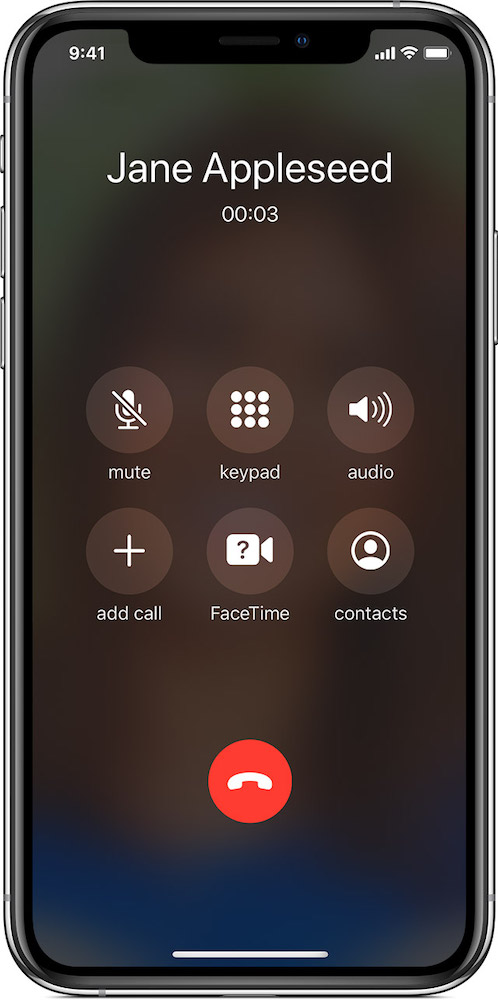
That button? Yes, it does something!
How to switch to FaceTime during a call
While making a call you can switch to FaceTime if you’d rather speak face to face. Just take a look at the Call screen and tap the FaceTime button. There’ll be a short pause and you’ll then be able to continue using Apple’s service.
[[We interrupt this story with a service message — we think you’ll also enjoy reading 18 iPhone tricks Apple has been hiding from you]]
How to answer calls automatically
You can set your iPhone to answer calls automatically. Now, this may or may not be a good thing, but if you’re working at your desk and expect a call it may help you stay a little more focused on what you are doing. You can also choose how to take the call, and reject the call in the usual way (just hit the red reject button when a call comes in).
Here’s what you need to know:
- Set it up in Settings>General>Accessibility, scroll down the page to find Call Audio Routing
- Tap this feature and look to the bottom of the next page for Auto-Answer Calls, tap this and switch the toggle to on (green).
- You should also adjust the number underneath the toggle. These figures represent how many seconds you will let your iPhone ring before it picks up the call. You can always choose to reject the call as it comes in as your iPhone will show you on the alert screen.
- Return to Settings>General>Accessibility>Call Audio Routing and you can define if you want the call to be picked up and transmitted via the iPhone speaker, Bluetooth headphones, or automatically.
From now on, your incoming calls will be answered automatically by your iPhone – but don’t forget to disable this when you don’t want it to happen. Nothing worse than your smartphone automatically answering a call from your mother when you’re in a somewhat compromising position…
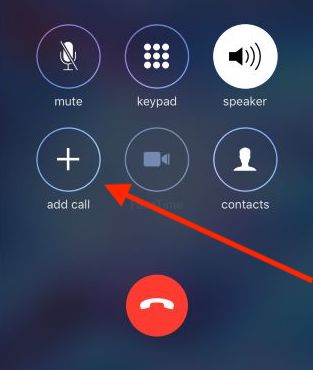
Have you ever wondered what this button on your iPhone dialling screen does?
How to manage calls you can’t take immediately
Whenever a call comes in on your iPhone you’ll see the display show you who is calling (if the number is in your contact book).
You’ll also see a series of options below this information, specifically the Remind Me and Message icons.
If you can’t take the call right now, Remind me will let you know to call them back when you leave the place you are in, or in one hour, while Message will send a pre-created message to them – but see the next item.
For the location reminder to work, you must let the Reminders app access your location. In Settings>Privacy>Location Services where you set Reminders to While Using the App.
How to manage calls you can’t take immediately in iOS 14 and later
- Press the side button or Sleep/Wake button (depending on your model) twice quickly.
- Tap the red call rejection warning
- Swipe down on the call banner.
- Tap Remind Me, then choose when you want a reminder to return the call.
- Tap Message, then choose a default reply or tap Custom.
How to change the response message
Tap message and you get to choose from up to three pre-prepared text responses. By default, these include:
- Sorry, I can’t talk right now.
- I’m on my way.
- Can I call you later?
These might be all you need, but you can actually change them to suit you. Open Settings>iPhone>Respond with Text and tap one of those options to delete and then replace it with a response more appropriate to you.
Above: Speaking of hidden talents…
How to make a conference call
You can easily make a conference call with up to five people on your iPhone thanks to this little-known feature. Call your first person, put them on hold, tap Add Call to make a second call, and then tap merge calls to bring those calls together. You just need to repeat this until up to five people are present. I describe this process in much more depth here.
Dial extensions automatically
Do you need to call someone up on an extension frequently? If you don’t know this tip, you probably dial the main switchboard number and then ask for the relevant extension. It doesn’t have to be this way:
- Open (or create) a Contacts file for the person you need to contact.
- Enter the relevant main contact number (if working in a new contact file), or tap Edit at the top right of the contact file to edit it. Once you’ve entered the number you can use this tip, which you can also use to edit an existing number to add the extension you need.
- Enter the number (or select its field) and tap # on the iPhone dialler to reach some new options.
- Tap the pause button, this will insert a comma. This tells the dialling system to pause for a moment before it requests any numbers that follow that number.
- Now type the extension number you want to use. You should end up with a standard number followed by a comma with the extension number at the end.
- Save, and in future when dialling your contact with that number your iPhone will ask for the relevant extension automatically on your behalf.
Alternatively, you can tap wait and a semicolon will appear, then type the relevant extension. Next time you call that contact, you’ll find a new button that lets you quickly dial the relevant extension if you want.
How to make Siri tell you who is calling
This is quite useful if you live with a visual impairment or just want to keep your iPhone in your pocket while listening to music on your AirPods (you can donate to my AirPods fund here). Siri will announce who is calling to you, so long as that person is included within your Contacts book. Enable this in Settings>Phone>Announce Calls, where you can demand this behavior:
- Always.
- Headphones & Car.
- Headphones Only
- Never.

She may not want to take her iPhone out of its pocket right now.
A little hold music
Been stuck on hold? Bored? Know you might be stuck in an endless loop for almost an hour? You’ll want to play a little music – or podcast – or whatever. Do this:
- Tap the Home button
- Open the Music app and select what you want to hear.
- Press play
- Now you should tap the green alert bar at the top of the screen to get back to the call
You’ll find the music plays back through your ear speaker, which means you can listen to it while the person at the other end of the line can’t tell you are doing so.
Those secret codes
Apple’s buried some phone features inside of your smartphone. These don’t always work with every operator but may sometimes be useful. Here’s a few of these useful secret features (with thanks):
- Activate Call Waiting: Dial *43# and you’ll be told when a second call comes in even while you are on a call. You can also answer the new call without losing the one you are on. Dial *43# again to switch off this feature.
- Disguise your number: *#31# will stop your number showing up in Caller ID. Dial *#31# again to switch off this feature.Or type #31# and then type the number you are trying to call to hide your number only for that specific call.
- Straight to answer machine: Have your iPhone send all your calls to voicemail by dialling *#21#. Don’t forget to dial this again to switch it off.
How to stop receiving robo-calls
You can prevent calls from unknown callers. Here’s how it’s done:
- Open Settings>iPhone.
- Scroll down the page to find the Silence Unknown Callers item.
- Enable this and you will only receive calls from those in your Contacts list, all the others will be directed to Voicemail – so don’t forget to check your messages from time to time.
How to browse contacts during a call
You don’t need to exit the Call screen to open your Contacts book and find the details of a contact you want to share during a call – just tap the Contacts button to open this up, you can then share the details using the Share pane.
How to use another app
The Phone app is an app like any other app. On iPhone, that means you can continue to use other apps on your device while engaged in the call. Just tap the Home button, or swipe up from the bottom of the display to get back Home, and use any app you wish – play a game or watch YouTube while the hold music plays, for example.
Make your iPhone flash when a call comes in
You can ask your iPhone flashlight to light up when you receive a call. Enable this in Settings>Accessibility>Audio/Visualwhere you can enable LED Flash for Alerts and Flash on Silent. The latter makes your phone flash if you’ve got the volume down.
I hope you have some fun with these handy little tips.





Secret codes don’t work on Verizon.
With iOS 13, Siri now automatically dials a contact with the speakerphone on. Does anyone know how to turn that off?