16+ iPhone texting tips you’ll use

You probably send and receive texts on your iPhone every day, so perhaps you’ll enjoy this small selection of iOS tips for better messaging.
Write back
You can make your text messages more interesting if you use this tip. Turn your iPhone to landscape view and you can write your own response using your finger on the smartphone’s screen.
You can even make lengthy responses that scroll across the screen, just use the forward button you can see in the below image that points to the right.
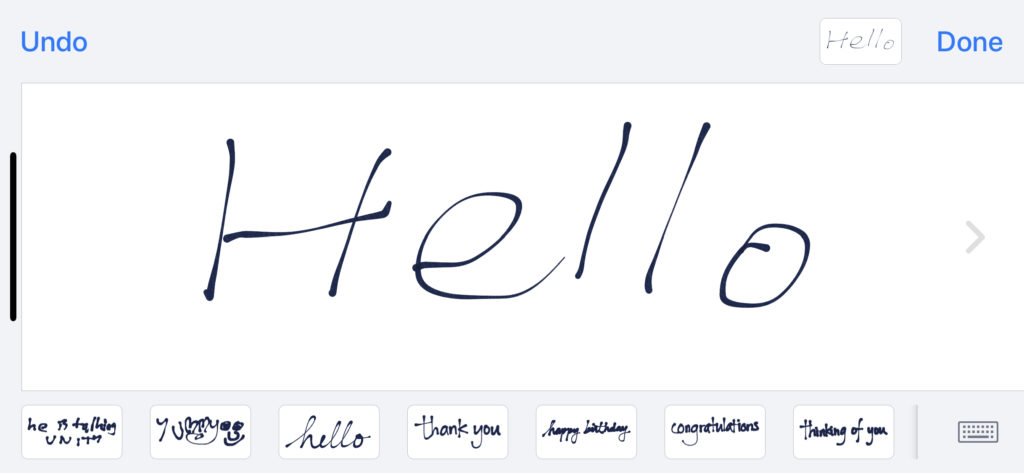
Reply from notification
If you get Notifications from Messages on your lock screen you can respond immediately just by doing a long hard press on the text notification to reply. Your iPhone needs to support 3D Touch for this to work. (Or long hard press on a text within a messages thread to send very quick responses and emojis).
How to copy and forward texts
Long press a message and then tap More… on the bottom menu that appears. Now you can forward or copy the message.
How to share your location
Tap the icon at the top of the message thread and then choose info. In the next screen you can share your location with the person you are speaking with. You’ll also find the Hide Alerts and Send Read Receipts buttons and be able to access all the movies, images and attachments you’ve both shared in that conversation.
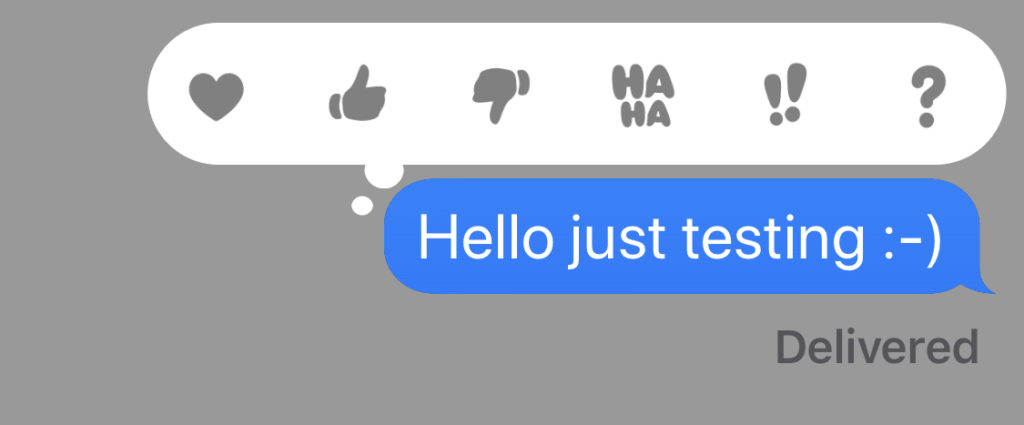
How to use less data
If you are on a PAYG contract, or a standard contract with low data allowance, you absolutely must remember to send images in low-quality mode, as this can really help control data use. To do this, open Settings>Messages, scroll to the bottom of the page and toggle Low-Quality Image Modeto on (Green).
Switch to single alerts
By default, iPhones will send you two text alerts when new messages are received, playing the alert chime when they do. This can be annoying in some scenarios, so you can change this behaviour in Settings>Notifications>Messageswhere you must set Repeat Alertto Never. (Don’t neglect that you can set specific ring tones for messages from specific people in Contacts>Edit>Text Tone, where you can choose a unique one for that contact.)
Silence group messages
Group messages always start off as a good idea and quickly become a constant clamor as all the participants send wave after wave of messages. The good news is that you can still monitor the conversation silently just by muting those messages. Just select the chat, swipe left, and choose Hide Alerts. A small moon icon will appear beside the chat to show it is muted – but you can still pop in now and then to keep up with the conversation.
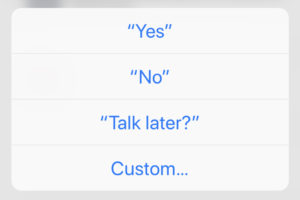
Name the chats
Don’t forget, you can name your group chats by tapping the icon at the top, choosing the ‘I’ button and then tapping Enter a Group Name.
Block them out
Not talking to someone? Trying to avoid an annoying texter? Here’s how to silence them without letting them know you have: Tap the icon at the top of the message thread, tap ‘i’ and then tap the name or number. Scroll down the page and choose Block this Caller. You will be asked to confirm this step. Now they can’t text or call you (and you can unblock them later).
The pros and cons of Read Receipts
You can set your phone up so people can tell when you have read a message they sent you. The feature is called Read Receipts. I’m a very private person so I don’t use this feature, but there are many who feel that if people are prepared to send you a message you should at least let them know you’ve read it, if only because you can then wait until you frame a good response. Some business users may also want to enable the feature for better client transparency. Control it in Settings>Messages where you can toggle Read Receipts off or on.
Hide message previews
Sick of the full contents of your messages being visible on the lock screen? It doesn’t have to be this way, just turn off text previews inSettings>Notifications>Messages and scroll down to Show Previews and choose either When Unlocked or Never. Leave alerts enabled and you will know when a text arrives and who it is from, but the message will not be visible on-screen.
Fast response
Received a message and want a fast response? Just long press the message in the messages list to open a preview of it and then slide your finger up the screen to find three quick responses you can use. You can also press and hold the message bubble until a selection of very quick responses appear, select from: Thumbs up, thumbs down, HaHa, exclamation marks and a question mark.
Speak your response
In a hurry but want to respond? Try speech: Open the message, tap in the text entry field and then tap and hold the microphone icon to record your message response. Swipe up to send.
Add bubble effects
You can add a bunch of effects to your texts, noises like slam, or on-screen effects like Echo. Just type your message and then gently hold the send button where you can select Bubble or Screen effects (Echo by default, but swipe the display to find additional screen effects). Echo is really effective when used with Emoji.
Faster emoji
Type your message in the usual way and then tap and hold the globe icon at the bottom left, under the keyboard. Select the Emoji Keyboard there. Look at your message and you will see some of the words highlighted. These highlights let you easily replace each word with a relevant emoji, just tap them to do so.
[amazon_link asins=’1973749122′ template=’ProductCarousel’ store=’9to5ma-20′ marketplace=’US’ link_id=’0130547d-f18c-11e8-8eb6-f75052d79f20′]
Message on a Mac
If you sign into iCloud using Messages on your Mac you can send and receive your messages on your computer as well as your iPhone. You will need to enable this in Settings>Messages on your iPhone.
SMS on a Mac
One more thing: While the standard setup will let you send iMessages, it won’t let you use your Mac to send standard text messages, enable this in Settings>Messages>Send as SMS– now you will be able to send texts from your Mac even when iMessage is unavailable.
Have you got any texting tips you’d like to share? Let me know in comments below.
Please follow me on Twitter and join me in the AppleHolic’s bar & grill and Apple Discussions groups on MeWe.





