3 Cool Mission Control Secrets You Might Not Know
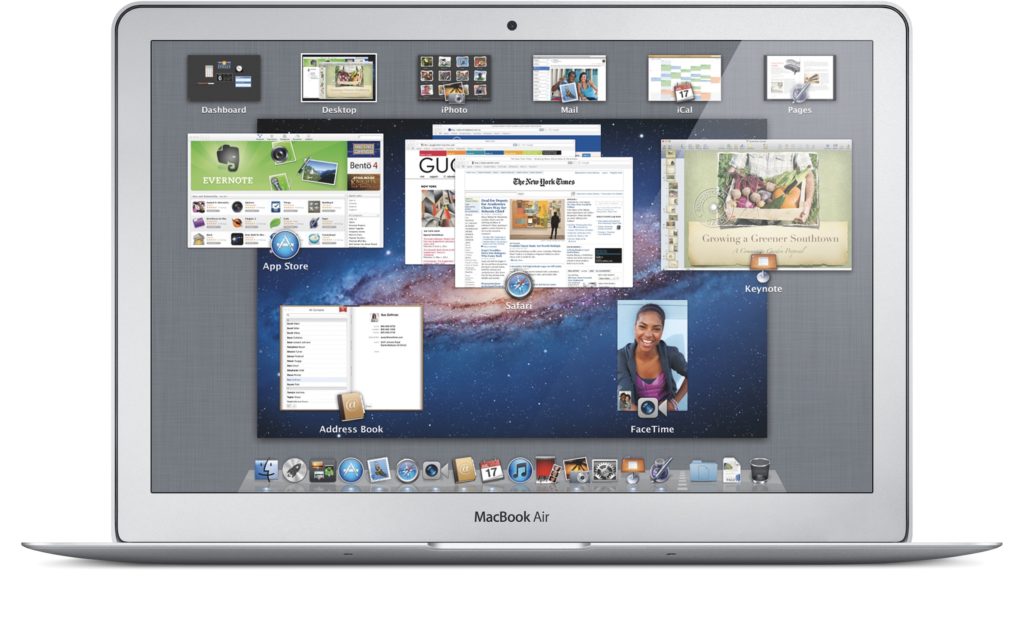
Who else remembers how Mission Control looked on launch?
Mission Control in macOS is great, but even regular users may not be aware of these three useful tips:
Swipe down
We use Mission Control to look at all the open App Windows. However, did you know you can easily access app-specific windows from the Dock? Here is how this works:
- Hover your cursor above the app icon in the Dock
- Swipe down with four fingers (usual default, your gesture settings may be different)
- You should be treated to a Mission Control view of all your current active windows belonging to the app.
Extra Tip #1: You can also get to this view in the app you are currently in by swiping four fingers down on the trackpad. Try it!
Extra Tip #2: You can also get to this view in the app you are currently in by pressing Control and the Down arrow.
Swipe up
You can also enter Mission Control by swiping up with four fingers while in an app (or tapping Control and the Up arrow). Of course, once you are in Mission Control there’s another little tip that should help you find a specific window inside an app: In Mission Control view hover your cursor above a group of windows belonging to an app and then swipe up with two fingers – the open windows for that app will grow slightly, making it a little easier to find the one you want.
Option Click
If you use Spaces you might like this: Enter Mission Control and you will see your available Spaces at the top of the screen. Ordinarily you will click a Space to enter it, but if you Option-Click on a Space you remain in Mission Control view and get a preview of that Space in the main screen. This is a great way to find something specific without needing to go in and out of Mission Control while you look. It’s also a super-quick way to take an app window out of one Space and drag it to another:
- Swipe up with four fingers to enter Mission Control
- Option-Click on the Space with the app window you want to move to another Space
- Hover your cursor above the app window to select it, then click and drag it to the Space you want to move it too.
I hope I have shown you something new about Mission Control. Do you have any more Mission Control tips? Please share them in comments below.



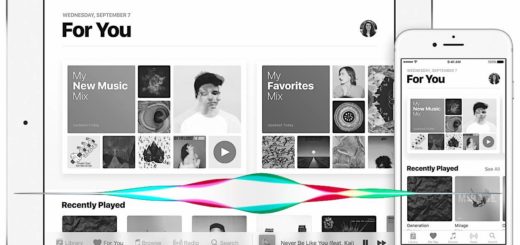

Option click, great tip, thanks. I’d like to change the background picture when I add a new space (by clicking cross top right hand side of Mission Control) as I’m tired of the background pic that always appears. Is that possible please?