42+ useful and sometimes obscure Apple Watch tips you’ll use
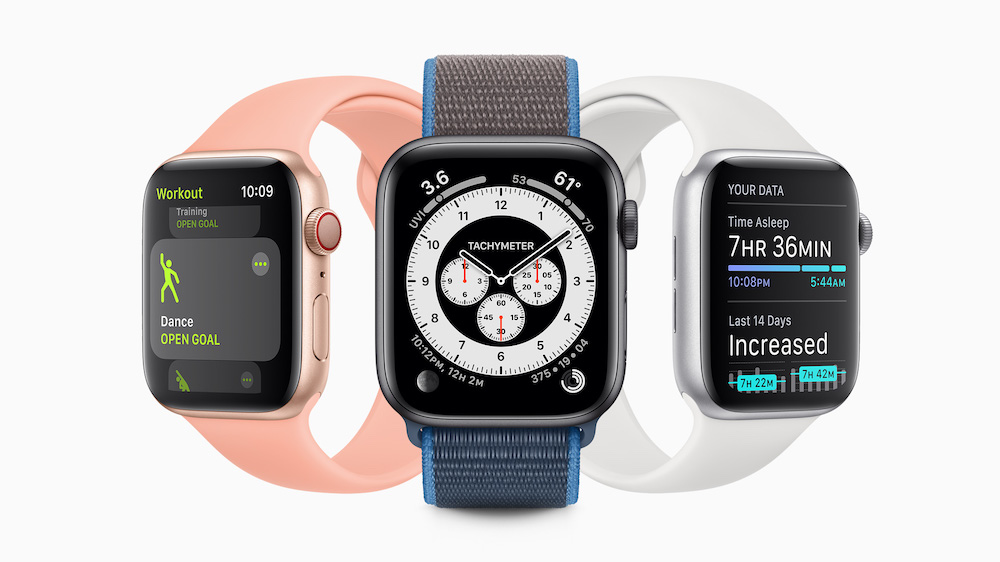
We have even more new tips and tricks coming this fall in watchOS 7
What follows is a relatively huge selection of Apple Watch tips and features that may provide you with a little entertainment on a locked down holiday weekend. So, without further ado, here goes:
42+ Apple Watch tips you’ll use
Translation services
Coming in watchOS 7, Siri will translate many languages conveniently from the wrist using the Translate app.
How to increase text size
You can increase the size of text on your Apple Watch in My Watch>Display & Brightness. You can also change brightness and set text to bold here.
Can’t you feel it?
Do you sometimes miss the haptic ‘taps’ your Apple Watch provides? You can make it tap a little harder in My Watch>Sounds & Haptics> where you switch Haptics to be Prominent.

Keep moving!
Wake on raise
The Apple Watch screen can wake when you raise your wrist. You can also set this so the device shows you the last app you used when you do raise your wrist. You’ll do this using the Apple Watch app on your iPhone in My Watch>General>Wake Screen.
Make Control Center more logical
Swipe up from the bottom of the Apple Watch to access Control Center. Here’s where you’ll find controls for Wi-Fi, the torch, how to find your iPhone and more. Scroll down to the Edit button, tap that, and you can move the icons around to a more useful (to you) order.
How to make apps easier to find
Default behaviour on Apple Watch is that it will show the most recent apps when you push down on the side button, but you can change this to show only your top ten favorite apps in iPhone, open My Watch>Dock>Favorites.
How to read apps in a list
If you get frustrated attempting to manage apps in that hard to read icon-based circular formation you can change this to the much easier list view (I use this myself). Press the Digital Crown to access the apps view and then hard press the screen to summon a dialog that lets you switch between List and App view.

Digital Crown
If you use App View rather than list you might not have noticed this neat little feature.
- Tap Digital Crown to get to App View, then scroll the circle of apps around until the one you want is at the center of the screen.
- Dial Digital Crown clockwise and the app icon will grow and then launch, all in a nice little animation.
It’s kind of cool.
More Weather
Launch the Weather app on your Apple Watch. Now tap the view to cycle between the temperature, weather conditions or chance of rain at that location.
Share location
Trying to meet someone in a crowded place? If you’ve got an existing Messages conversation with that person your Watch may help.
Open the conversation with that person, hard press the message and you’ll see four options:
- Reply,
- Details,
- Send Location,
- Choose Language.
Tap Send Location and your whereabouts will be shared in that thread, so long as you’ve allowed this.
Silence an inconvenient call
Receiving a call that you can’t take at the time? Your watch will light up to show you who is calling – tap the green button to take the call on your Watch or move your hand on top of it to mute the call.

Feel the passing of time
You can set the Watch to chime the hour if you don’t want friends. Alternatively set it to tap your wrist to let you feel immortality approaching, taptic tap by tap.
On the watch, open Settings>Clock>Taptic Time. Toggle the latter to on and then select from Digits, Terse and Morse Code.
Mute your device
You can also mute your device to prevent further interruptions – just cover your watch when a call comes through until you feel a taptic tap to let you know it is muted.
Press to send
Dictated a message? You don’t need to tap the little Send button – just press the Digital Crown and it sends.
Sneak peek
In a situation where you need to check the time, or a message? Don’t move your wrist, just rotate the Crown slightly while the screen is off and it will illuminate dimly.
Find your iPhone with a sound
Open Control Center on your Apple Watch and tap the small iPhone icon to make the device ping.
Find your iPhone with light and sound
You can also make your iPhone both chime and flash – just tap and hold the small iPhone icon in Control Center.

Tap and go
Every Apple Watch user should try to memorize these taps. You see, when you are using Apple Maps for directions to get somewhere the watch taps you on the wrist to help you navigate. Those taps have meaning – and this is what you must memorize:
- Two tap-taps three times means turn left
- Twelve steady taps means turn right
- A long vibration means you’ve reached your destination.
Enable Fall Detection
This useful feature will alert appointed contacts and emergency services in the event you take a hard fall and the watch doesn’t detect movement for a while. To enable it, go to the Watch app on your iPhone, open Emergency SOS and then toggle Fall Detection to on.
Call waiting service
A call comes in that you want to answer on your iPhone, but you need a few moments before you can get to it. Here’s what to do:
- Look at the incoming call on your watch and turn the Digital Crown to find the Answer on iPhone.
- The person calling will hear Siri telling them to wait a moment, followed by a set of sounds until you pick the call up on your iPhone.
Silence Hey Siri
I get annoyed when my watch decides I’m asking it a question, so I disabled the ‘Hey Siri’ feature in My Watch>Siri toggle Listen for ‘Hey Siri’ to off. If I want Siri I just press and hold the Digital Crown.
Alarm
Ask Siri (press and hold the Digital Crown) to wake you in six hours and go to sleep wearing your watch. Sure enough, six hours later it will wake you up by gently tapping you on the wrist until you rise.

A detail of the ECG screen on Apple Watch 4
Open apps fast
Siri is the fastest way to open apps on Apple Watch – just press the Digital Crown and say “Open [name of app]” and it will launch.
Take screenshots (like I haven’t yet in this piece)
Want to take screenshots on Apple Watch? You’ll need to enable this in My Watch>General toggle Enable Screenshot to on.
In future you’ll be able to grab a picture of what’s happening on your watch when you hold down both the Side button and Digital Crown at the same time until the screen flashes. Images will be available in your iPhone’s Photos library.
Double tap journey
You can switch between recently used Apple Watch apps really easily – just double tap the Digital Crown.
Handoff
Some apps and tasks can’t be completed on the Watch, but can be sent over to your iPhone for completion. When this happens you just need to swipe up the small icon at the lower left of the iPhone display.
Remote shutter
Apple Watch can be used as a remote shutter for your iPhone. Set up the shot on your iPhone and then follow these steps:
- Open the Camera app on the watch.
- Wait a moment or two and you should see what your iPhone sees.
- Tap the large round button to take the photo immediately.
- Tap the small timed button to capture a time shot.
Flip and flash in Camera
The Camera app on Apple Watch has another hidden photo taking feature. Long press the display while in the watch Camera app and you’ll find four new options:
- Flip: Uses the FaceTime camera not the front facing one.
- Flash: Enable flash.
- HDR: Enable HDR.
- Live: Enable live image capture.
First contacts
Apple Watch Series 4 devices and later let you turn contacts into Complications that you can place in easy access position on your watchface. You just need to define them as Favorites in the Contacts app on your iPhone.
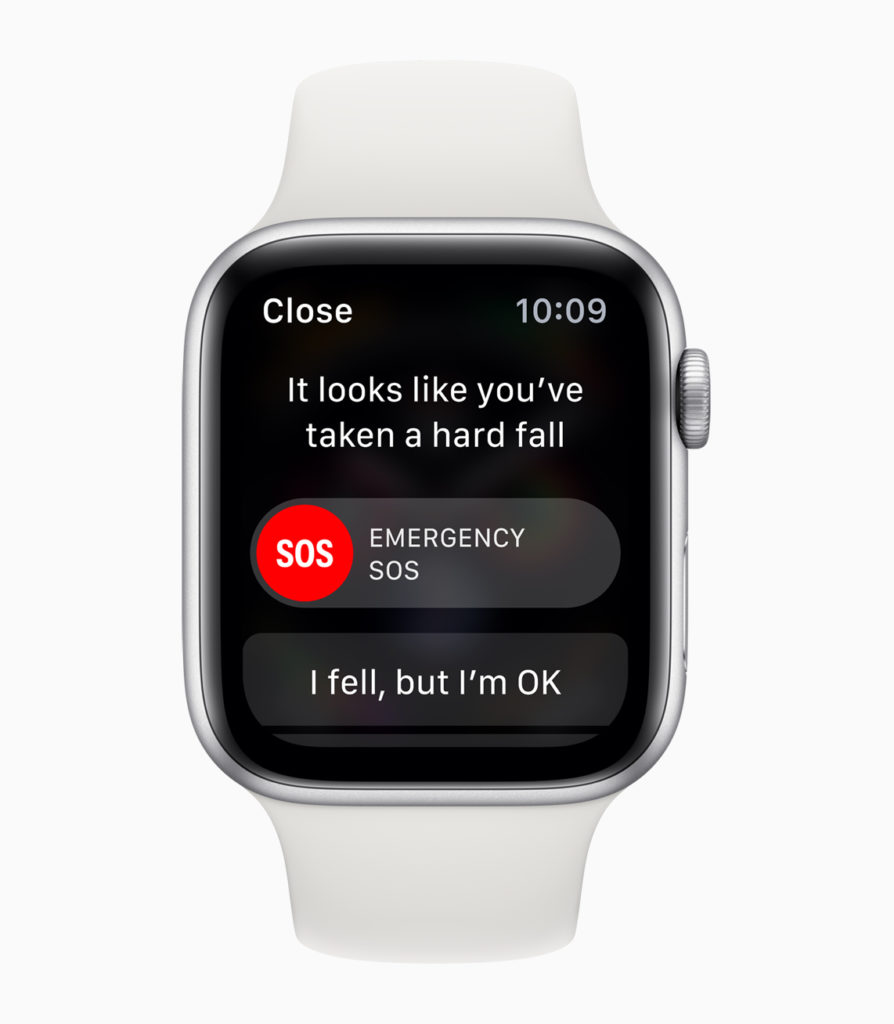
Create a photo watch face
You can turn a small collection of images you love into an ever-changing watch face on Apple Watch. It works like this:
- Open Photos on iPhone.
- The find and open the image you want to use.
- Tap Share and then choose Create Watch Face.
- Select Photos watch face, or choose Kaleidoscope if you kind of like the pattern.
- Tap Add
Create an ever-changing photo watch face
But there’s one more thing:
You can choose up to 24 images as your Photos watch face.
When you do so you’ll see a different image each time you raise your watch. You can also use up to a (foolishly limited) two Complications (at time of writing). Photos face improves in WatchOS 7 when it gets color filters.
Use a custom watch face
Starting in watchOS 7 this fall you’ll be able to download custom watchfaces from websites, get new ones on the store or share them via email.
Keep (some) music on your watch
You can carry a small collection of music on your Watch – useful if you’re out without the watch and still want music on your fancy-assed AirPods.
Open Watch app, select Music, choose Add Music and select the Playlist you want synced to your Watch. This also works with Apple Music.
Do Not Disturb
The Do Not Disturb tool on Apple Watch is quite useful. So, you’re going into a meeting, swipe up Control Center, tap the half moon icon and then select:
- On
- On for 1 hour.
- On until this evening.
- On until I leave (current location).
- On until end of event (only shows if you have an event in your Calendar).
Control AirPod volume
You can use Apple Watch to change the volume of your AirPods. Raise your wrist while music is playing and rotate the Digital Crown to raise or lower volume.
The great dictator
Dictating a message using Siri? When you finish you can tap the screen to send it.
The easy way to unlock a Mac
- OpenSystem Preferences>Security and Privacy on the Mac.
- Open the General tab and check the ‘Allow your Apple Watch to unlock your Mac’ item.
- You’ll be asked for a passcode.
- Your Mac will automatically unlock for you when you open it up, so long as
Send your heartbeat
- Open a Message thread with the person you want to share your heartbeat with.
- Tap the Digital Touch icon.
- Place two fingers on the screen until a heart appears and you feel a taptic tap.
- Let go and the heartbeat gets sent.
Send a broken heart
You send a broken heart in a similar way.
- Open a Message thread with the person you want to share your heartbeat with.
- Tap the Digital Touch icon.
- Place two fingers on the screen until a heart appears and you feel a taptic tap.
- Drag down with both fingers when you feel the tap to send a broken heart.
Check your ECG
Apple Watch 4 and later has a built-in ECG reader. To use it:
- Open Health on your iPhone to set the feature up.
- Then open the ECG app on your Watch, place your arm on a steady surface, and place the tip of your opposite index finger gently on the Digital Crown.
- You’ll see a graphic of your heart rate and must keep your finger there for 30-seconds.
If you get told there’s a Sinus rhythm then you are OK. If you get warned of an atrial fibrillation then repeat the test and get to the doctor.
Clear all Notifications
At the end of the day, you can quickly glance through all the Notifications you’ve accumulated, and then hard press the notifications list until you find the coveted command, Clear All. Now you can zero all those alerts.
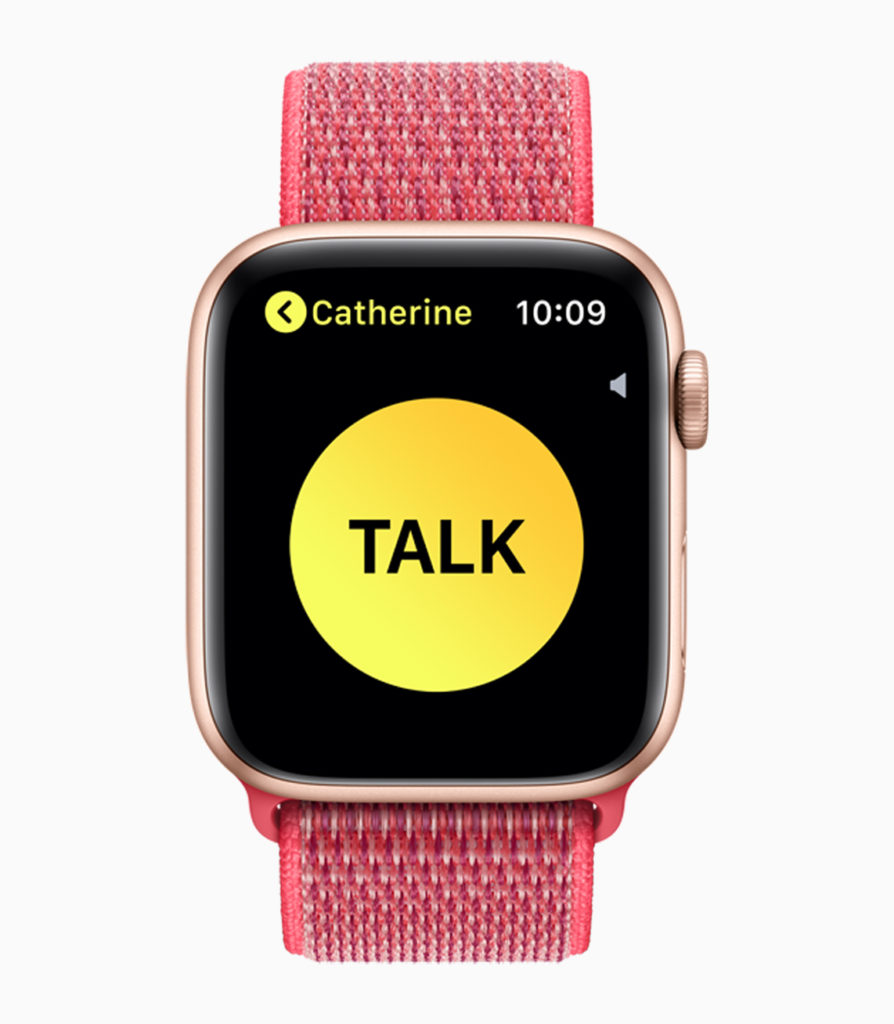
One feature I’ve not looked at here is Walkie Talkie.
Flag an email
Received an important email you don’t want to forget? Force touch on the email and then choose ‘Flag’. It will be flagged across all your Apple systems that use your Apple ID.
Set an alarm
Summon Siri, say “Set an alarm for [the time you need]. Go to sleep. Simple.
Enable Bedside mode
I like Bedside mode, it turns my Apple Watch into a useful bedside clock when I charge it overnight. To enable it:
- Open Settings and select Bedside Mode.
- Toggle it to on.
You’ll see your power level, data and time, and any alarm you have set.
If you wake just before the alarm goes off you’ll also see the screen brighten slightly for a minute or two before it does.
One more thing: If the watch is on its side, when the alarm goes off you can press it to snooze, or tap the side button to switch that alarm off.
I want more tips for all the Apple stuff!!!
Let me know if you have more tips – I’d love to include them here! I know there’s a couple of smaller tips I chose not to include in this piece, but I’m keen on adding any obscurities you may come across.
Please explore my existing collection of Mac and iOS tips right here.
Please follow me on Twitter, or join me in the AppleHolic’s bar & grill and Apple Discussions groups on MeWe.




