5 Spotlight Power Search Secrets

You use Spotlight (Command-Space) all the time, right? Or perhaps you use the search bar in your Finder windows? Did you know you can make your searches even more accurate with Boolian queries and other Spotlight Search operators? Here are a few good examples:
Pete or Pierre?
Are you looking for something written by someone, but you aren’t sure if that person is called Pete or Pierre?
Open up Spotlight and type:
author:pete OR author:pierre
Spotlight will look for items authored by Pete OR Pierre.
Looking for an item that contains a specific word/phrase written by the contact? Then write that word/phrase at the beginning of the search, something like
Give Jonny money author:pete OR author:pierre
And Spotlight will look for items containing that phrase that happen to have been written by Pete or Pierre.
Get the date
Searching your Mac for an email from a contact? You get too many results. If you know the message was sent between April 1 2015 and March 27 2016? Just write the following in your search bar and it should be easier to find.
[Contact first name] kind:message date:4/1/15-3/27/16
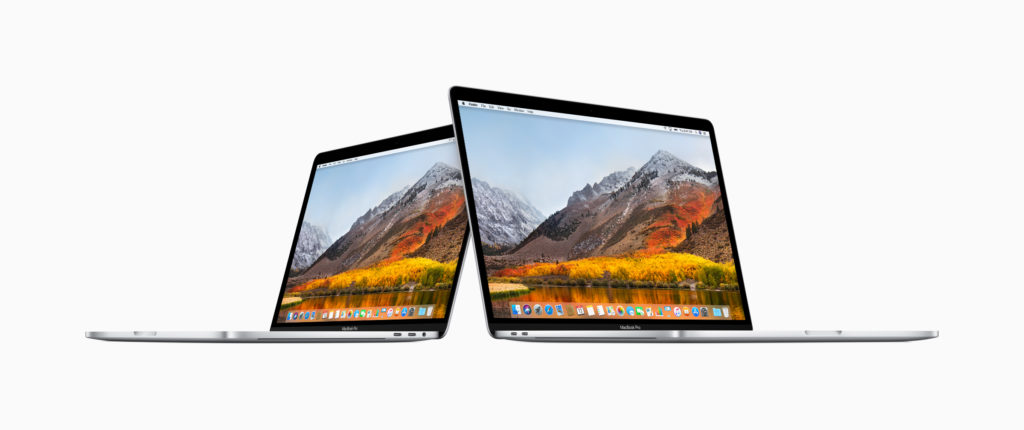
New MacBook Pros ship
Travel documents
Looking for travel documents? Try this search:
trip kind:document
This searches for the word “trip” in documents only. Or use the word images instead of document to ensure only images are searched through, or music to search through your music collection.
Keywords
There’s a host of keywords you can work with in Spotlight search.
These words include applications, apps, contact, folder, folders, email, emails, mail message, event, events, image, images, and so on. You can also look for all kinds of different metadata within a search: kind, author, title, meeting, and more.
To use a keyword, enter it followed by a colon, then enter your search term. For example, enter “author:Jonny” or “title:Lisbon.”
Find Screenshots
I was inspired to put this short collection together by a report on OSXDaily, which describes how to use Spotlight Search operators to find all the screenshots you may have on your Mac.
Basically, type this into the Search:
kMDItemIsScreenCapture:1
And if you want to search for a specific shot, just put the name of the item in front of the search, eg:
lions kMDItemIsScreenCapture:1
Please follow me on Twitter, or join me in the AppleHolic’s bar & grill and Apple Discussions groups on MeWe.




