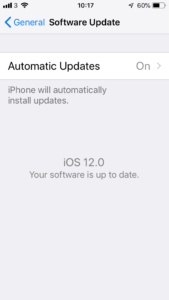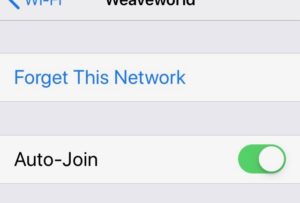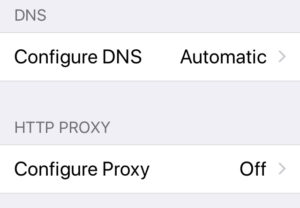7+ tricks to fix cellular and Wi-Fi problems on iPhones
Sometimes your device doesn’t seem to want to communicate. Wi-Fi is patchy and reception – even in places that it is usually good – seems weaker than normal. There have been claims this is impacting some devices following their move to iOS 12. Fortunately, one of these tips may sort this out. (Though you should always try a Force Restart of your iPhone first, as this fixes no end of problems).
#1: Check the software
Make sure your iOS is up-to-date. Apple is testing iOS 12.1 at the moment which should fix any small bugs the company has identified now its system is widely available. In previous years, the iOS x.1 upgrade has shipped soon after the original release. Keep an eye on General>Software Updates, and use the new to iOS 12 feature to install updates automatically. If it’s a software flaw, this is the first thing to do.
#2: Toggle the mode
Using the most current iOS? Try this: Turn on AirPlane mode for a minute or two and check to make sure Wi-Fi is also disabled. If Wi-Fi is still active once you enter AirPlane Mode, hustle over to Settings>Wi-Fi and toggle this to off. At this point all your device’s network connections should be offline. Leave it for a minute or so and switch them on again. This process should reboot your network services.
#3: Update Carrier settings
Your iPhone does receive occasional carrier service updates. These are designed to improve network connectivity and performance or to enable new services like VoLTE or Wi-Fi Calling.
- You can manually check to see if new carrier settings are available to you by following these steps.
- Making sure your device is connected to Wi-Fi or a mobile network, tap Settings>General>About.
- If an update is available, you’ll see an option to update your carrier settings.
If you insert a new SIM card into your iPhone or iPad, you need to download the carrier settings for your new carrier.
#4: Forget it
No, I’m not urging you to ignore the problem, but you may need to take a tougher approach to solving it, which sometimes helps.
- Take a note of your Wi-Fi password.
- Open Wi-Fi in Settings, select your current network and tap “Forget This Network”.
- Tap ‘Forget’.
- Your Wi-Fi password will be forgotten across all of your iCloud devices.
- Now return to Wi-Fi, select your network and enter the password to get onto it again.
#5: Turn it on and off again
Another thing you should try: turn Wi-Fi Assist off and on again. This is an iPhone feature that automatically switches your device over to cellular when you have a weak Wi-Fi connection. However, if both Wi-Fi and your mobile signal are sketchy this feature can make things worse rather than better. You’ll find this in Settings>Mobile Data (or Cellular): Scroll to the bottom of the page and look up just above iCloud Drive to find the Wi-Fi Assist feature which you should toggle to off. Does this improve things?
#6: Reset Network Settings
Before you try this you absolutely must take note of all your important saved Wi-Fi passwords as these will be removed from your device. You’ll need to enter those passwords again next time you want to use them.
Open Settings>General>Reset and look for the Reset Network Settings option. You’ll be asked for your passcode, enter this and then tap Reset Network Settings. Your device will switch itself off and on again and will purge all your settings.
#7: Wiggle it about
Up there with “Turn it off and on again” in the pantheon of engineering fixes for tricky situations, “wiggle it” in this case means you can also try removing your SIM card from your device, spending a few seconds staring at the thing in wonderment at the way such a small gadget can change the world and then inserting it again.
(Please use one of these to remove your SIM).
Your iPhone won’t be able to use the mobile network while the SIM is removed, of course, but once you reinsert your SIM you may find your iPhone gets a stronger network connection.
Have any of these suggestions helped? I have one more – switch your device over to using a custom DNS server:
- Open Settings>Wi-Fi and tap your network.
- Now scroll down the page to find Configure DNS, tap this, set it to Manual,
- tap Add Server and then enter the OpenDNS server address: 208.67.222.222 or 208.67.222.220.
- Tap Save when you are done.
Has your connection improved? Try switching back to your original server as sometimes just this step will make for better overall Wi-Fi connectivity. (The reason this helps is that somethings a poorly-configured DNS server can make it hard for your device to find what you want quickly online).
Hopefully one of these steps has helped you get your Wi-Fi/mobile connectivity working better. Let me know if you come across any other connectivity tips.