7 Ways to Force Quit Apps on Macs
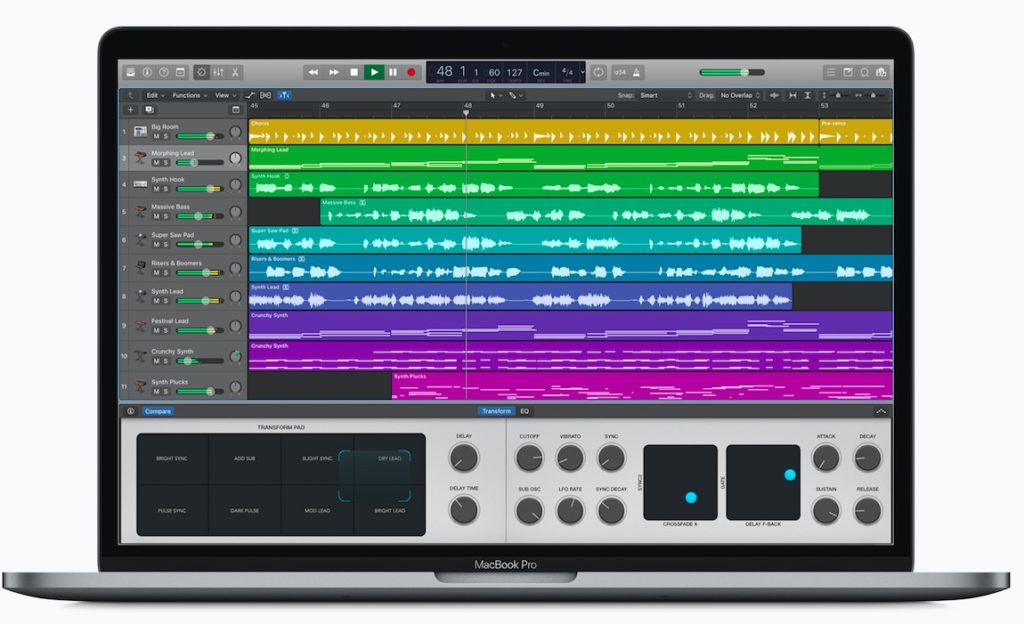
There are several ways to Force Quit applications that may be causing your Mac to freeze, making the spinning beach ball appear, or driving an app to become unresponsive.
Sometimes when your Mac freezes your favorite Force Quit shortcuts may also become frozen. That is why it is good for every Mac user to learn all these different methods to Force Quit, because if one doesn’t work, another may well do.
On The Menu
If your cursor is still responsive, just navigate up to the Apple Menu, tap and in the drop-down menu that appears choose ‘Force Quit’. Now you can manually select the application(s) you wish to quit. (Don’t forget you can use the up/down arrows on your keyboard to select the application you want to switch off).
A shortcut
If your cursor isn’t working (or even if it is), you can also try typing Command+Option+Escape to get to the Force Quit menu item.
Force Quit Current App
Alternatively when you are in the app you wish to Force Quit you can type Command+Option+Shift+Escape and the current app (defined as the foremost app you are currently in) will Force Quit. This is a great shortcut if your deep frozen in a wonky app and just can’t get out.
In the Dock
Another way to Force Quit an app is to Option+Click on the app icon in the dock. You’ll see a Force Quit option appear in the contextual menu.
Shift
Not a lot of people know that if you hold down the Shift key and click on the Apple Menu a new item will appear that lets you Force Quit the active app, “Force Quit [name of app]”
Activity Monitor
If you have Activity Monitor active on your Mac you can quit a stubborn app from within it. Dive into Activity Monitor, find the name of the app you wish to Force Quit (it likely shows up in red). Select it, tap the x button at top left of Activity Monitor window and you’ll be asked if you want to Force Quit the application.
Terminal
Another option: Launch Terminal and type
killall [applicationname]
- So to quit Safari you would write
-
killall Safari
Emergency issue
If you can’t get any of your apps to work you’re going to need to force your Mac to shut down. I’m sorry about this, but what you’ll need to do is choose Shut Down in the Apple Menu, or type Command+Control+Option+Power, or press and hold the power button. (Though you will lose all your unsaved changes).





I surely never knew about the SHIFT KEY and Apple Menu method. Thanks. Kodi 17.0 seems to hang upon quitting on El Capitan. I’ll try this method until Kodi is updated.
I like the shift menu one, it bails me out quite often
Thanks! Never knew about the Apple meme or keystroke quit tips!
I’ve only used the option dock one or the DefCon 4 one of rebooting.
I’ve bookmarked your column on my iPad ( because the Mac could be frozen!) and have already committed the Shift-Apple menu trick to memory!
Thank you Paul, I am very grateful for your visiting and hope this helps you in future.
I also did not know about the Shift / Apple Menu trick. This is a perfect illustration how the UI is slowly devolving. The point of a GUI is that functionality is discoverable. And, quite frankly, I forget to test each menu in each application by holding down a modifier key for a menu selection. I expect the commands to be readily discoverable. My bad.
Does a “kill -9 ps-ID” work from the Terminal? It’s been so long since I have gone down that road, I’m not sure whether this would work on the latest versions of OS X, but if anyone can shed light on this, please do. It’s always good to have multiple tools in the toolbox as each is optimized for a specific need.
Very handy, thanks!