8 Useful Apple Maps For iOS Tips
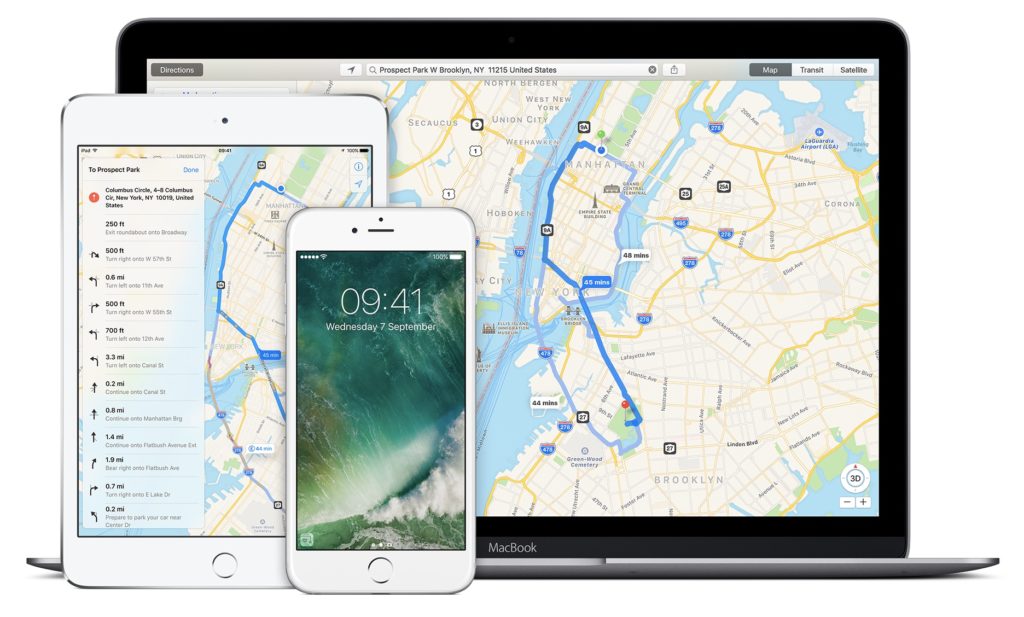
Apple Maps had a pretty rough start, but it’s no longer the junior partner to Google Maps – both services are becoming more evenly matched and with big improvements likely in the pipeline you may want to take a look at these quick and easy Maps tips.
Get the Map
It’s often easier to put together directions for a long journey on your Mac or iPad. All you need to do is set the route and then tap the ‘Share’ button. If you have an iOS device registered with the same Apple ID you will be able to automatically send these directions to that device. When you get to your device you can confirm the despatch and see the route automatically appear on your device.
One Hand
You can zoom in by double tapping the Maps screen, or by swiping two fingers outward to zoom in, but there’s one way of using Maps some people may have missed: Keeping your index finger on the Map you can zoom out by using your middle finger to:
- Swipe up = Zoom In
- Swipe down = Zoom out
- Move it anti-clockwise or clockwise to move the map around and change angles.
Stops on the Road
I’m assuming you know your way around the basics in Apple Maps, including being able to set and follow routing instructions, but once you’ve got Maps guiding you from where you are to Destination Z you should learn how to find food, services and other ‘stuff’ along the way.
- Get the directions to your destination and hit Go
- The Map will appear showing you where you are going: at the bottom of the display you will see an estimated arrival time, travel time and distance and the big red ‘End’ box.
- Tap and hold the dark box containing that info and swipe up the display to access information about things you’ll find along the way. The menu offers Petrol Stations, Fast Food, and Coffee by default.
- Tap one of these and Maps will show you a range of services on your route that are close to where you are now.
- Tap one of the icons on the Map and Maps will reconfigure your route to get to that service, updating journey time when it does.
If you decide not to use that service just tap the blue box at the top of the screen.
More About…
Another thing – if you select a service or any other marked item on Maps it should appear in a pane at the bottom of the display. Swipe that frame up and you will find more information about that place, including Yelp reviews if appropriate.
Look Around
When you’re in a location just tap the Search bar to see any service or highlught categories that may be available in your area. These might be (for example) Food & Drinks, Shopping, Fun, Travel or other categories, it varies according to location. Tap any category to drill down through sub-categories. Find something you like? Tap it in the list and then get directions there by tapping the Directions button.
Apple Watch
If you use an Apple Watch you’ll want to remember what those haptic taps on your wrist move when you are in transit – it means you won’t even need to look at your Map:
- A steady series of 12 taps means turn right
- Three pairs of two taps means turn left
- You’ll get a long vibration when you are close to your destination
- And another long vibration once you arrive.
Get me Home
If you have Uber or Lyft installed on your device then you can get a ride from inside Maps. Just tell Maps where you want to be and tap the Directions button. In the next screen you’ll be given the chance to get driving, walking and public transport directions to that destination. There’s also a fourth option, ‘ride’. Tap this to see all the different ride options available to you, and tap the Book button to summon your lift.
Use the Compass
Perhaps because the Maps icons are so small some users may not have realised that the service tries to show you which direction you are facing, and can also switch to a compass mode. To enable compass tap once on the location icon to show where you are, and then tap it again to activate the compass. The map will now rotate as you move the phone and your body, so you’ll always know which direction you’re facing in.
3D and Flyover
To get a 3D view of an area just pinch to zoom in on a city on the map, and then place two fingers beside each other on the screen, and swipe up. To exit press 2D.
To get a Flyover tour, just search for the name of a city in the Search bar, tap the city in the results and tap Flyover Tour. Just tap End to exit.
Enjoyed these tips? Here are some more.





“Keeping your index finger on the Map you can zoom out by using your middle finger to:”
Doesn’t work for me, what am I missing? Otherwise some good tips, you got me to take a closer look at iOS Maps
I used Apple Maps navigation just this past week going through L. A. On I-5, 405, and the 22. Apple Maps navigation has shown great improvements including boldening fonts on the ETA and distance to go miles. However, what is lacking Badly is lane assist guidance. Northbound I-5 approaching the I-10, 101 interchange, you need to know in advance what lane to be in to keep on I-5 north. The traffic is so bad that the highway sign lane guidance is too little too late. Start a lane guidance feature like google has, and it will be more useful. Thanks and sorry for all the California “highway speak”.