9+ easy ways to fix Bluetooth connectivity problems on a Mac

The Mac mini is a fantastic machine with the M1 chip inside
Any Mac user, including M1 Mac mini owners, experiencing problems with Bluetooth connectivity on their Macs may be able to fix or at least mitigate the problem using one of the following tips.
What is the problem?
We’ve seen problems with Macs, Bluetooth and wireless mice and keyboards before. The problem is one in which users experience an intermittent or unreliable connection between the Mac and Bluetooth devices, such as Apple’s wireless “Magic” series keyboards, trackpads and mice. What brings this problem into the spotlight is that people using Apple Silicon M1 Mac minis running macOS 11.0.1 are experiencing it.
What happens seems to be that the wireless device might lose connection a number of times each day. In critical cases, the problem becomes more frequent and the only solution seems to be to use a USB cable to connect the device to the Mac, after which it becomes usable once again.
Before contacting Apple support, it may be worth trying some of the following steps which may solve the problem, which Apple will likely repair with a future software patch.
Before you begin, do make sure that your devices are fully charged, it may make a difference!
Now try this:
Switch off your Bluetooth devices, Restart your Mac and then switch the devices on once again.
Then try the following steps:
Disconnect old electronics
Do you have any older Bluetooth devices around your home? Historically I have been able to resolve intermittent connectivity problems by disconnecting older devices running older forms of Bluetooth from power. The standard is meant to be robust and deeply compatible but it can’t hurt to try this. You should also avoid using your wireless devices near common sources of interference, such as microwave ovens, fluorescent lights, wireless video cameras, or cordless phones.
[Also read: How to reinstall macOS on Apple Silicon]
Bring things closer
Don’t put your wireless device on top of your Mac but do try to keep them closer together on the small chance this may boost connection.
Unplug any USB devices
If you are experiencing such problems try to disconnect all your other USB devices from your Mac, in case it is caused by USB interference. You should also move your USB 3 or Thunderbolt 3 devices, including USB hubs, further from your wireless devices.
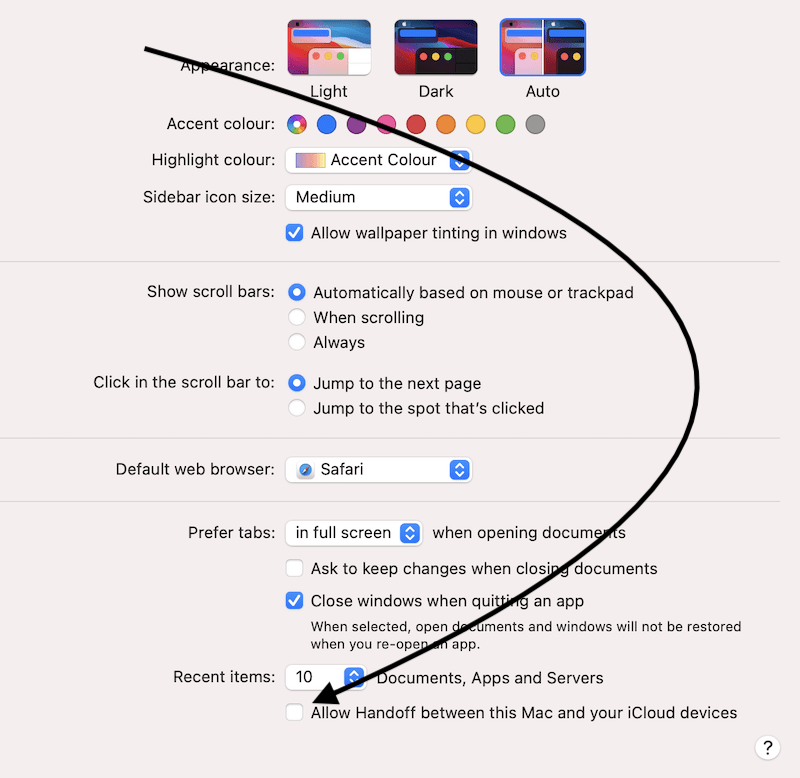
While you can’t do things like pass documents and websites so easily, you can still use AirDrop
Switch off Handoff
Bluetooth connectivity sometimes improves when you disable Handoff. Do so in System Preferences>Generalwhere you should uncheck ‘Allow Handoff between this Mac and your iCloud devices.
Unpair and Pair again
You can also try to forget the Bluetooth device in order to pair it with your Mac once again – this will be a challenge if you don’t have a wired mouse. You can connect your Magic Keyboard to your Mac using a cable.
Open System Preferences>Bluetooth and tap the small X beside the name of the Bluetooth device, then tap Remove. You will then need to switch your Bluetooth device off and on again to trigger your Mac to find it again, then tap Connect to use it once again.
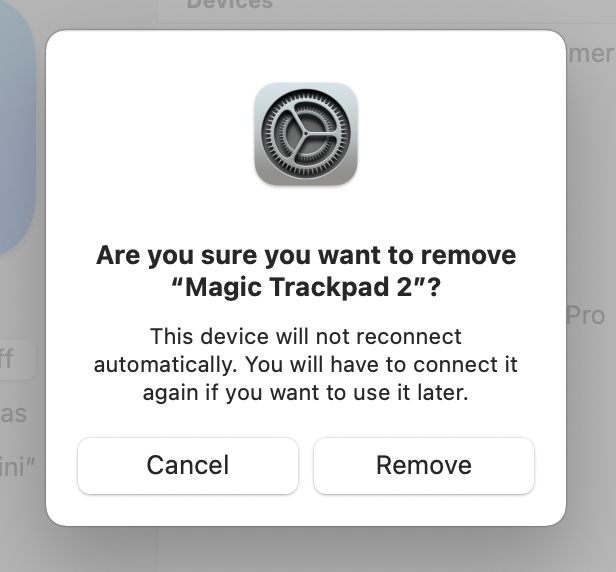
Unpair and pair again
Delete Bluetooth preferences
It may be that your Bluetooth preferences have become corrupted in some way. To address this you can delete your Bluetooth preferences (plist) file and force your Mac to build a fresh one. It’s not terribly difficult:
- Select Go to Folder… in your Finder menu.
- Find the file com.apple.Bluetooth.plist and drag it to your Desktop to copy it.
- Now delete the original file in Preferences.
- Restart your Mac and it will automatically create a new and cleaner plist file. You may need to re-pair all your devices.
Reset Bluetooth module
Open System Preferences>Bluetooth and check Show Bluetooth in Menu bar. This is just a way easier way to do the following:
- Hold down the Shift and Option key on your keyboard while you click the Bluetooth icon in the Menu.
- In the drop-down menu that appears you should see some new options. Choose Debug>Reset the Bluetooth module.
- You can also try tapping Factory reset all connected Apple devices.
I won’t lie to you – this is really much easier if you have wired mice and keyboards available to use while you attempt to address this problem.
Use a Bluetooth dongle
If you have one, you can also try using an external Bluetooth dongle (pick one up here for a few dollars, UK,U.S.) to use instead of the internal Bluetooth module on your Mac. Plug the dongle in and turn your Mac’s Bluetooth off in System Preferences>Bluetooth.
Change your Wi-Fi
You can also disable 2.4GHz on your Wi-Fi router assuming all your devices work in the 5GHz band. It is possible that your network problem is caused by a 2.4GHz router as Bluetooth shares this wavelength.
Please let me and everyone else know how this goes in comments below as we’ll have a better chance of figuring out this problem together than we do alone.
Please follow me on Twitter, or join me in the AppleHolic’s bar & grill and Apple Discussions groups on MeWe.




