How to change incoming call alerts back to full screen
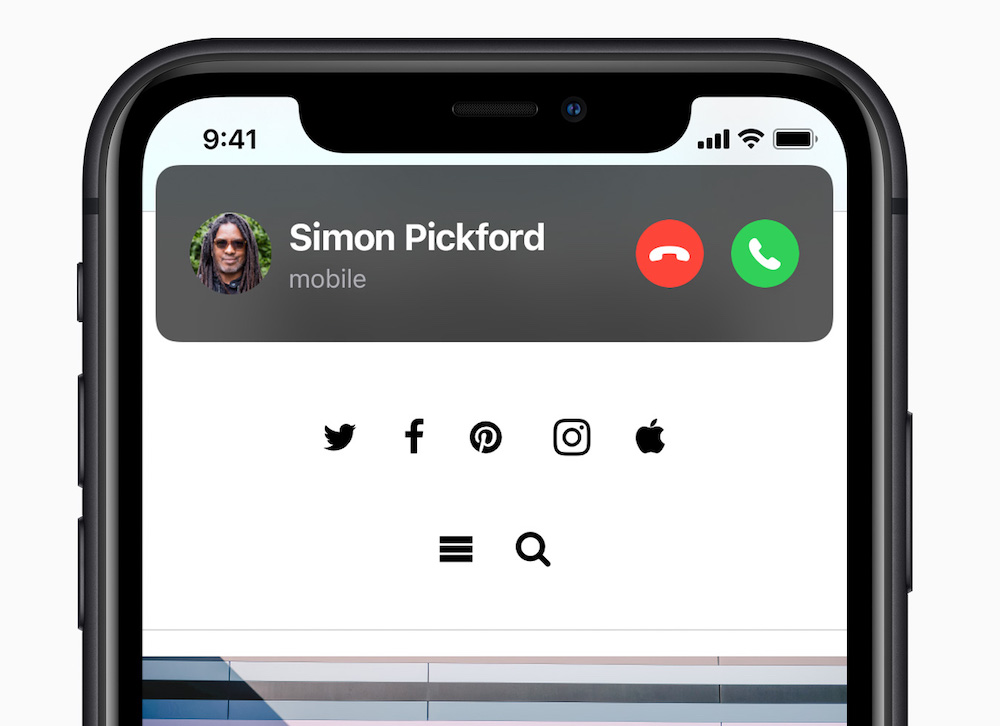
The new and more discrete incoming call warning
Apple made the incoming call warning more discrete when it introduced iOS 14, but you can change it back if you like, here is how it is done:
What changed in iOS 14?
While the incoming call warning on iPhones once covered your entire display, iOS 14 introduced a smaller incoming call prompt.
This is far more discrete and means you can carry on doing whatever it is you were doing when the call comes in.
While for most people the new system is absolutely fine, some iPhone users may find they miss incoming calls with the new warning, particularly in silent mode or in meetings and so on.
The old full screen alert was pretty difficult to miss when receiving an incoming call.
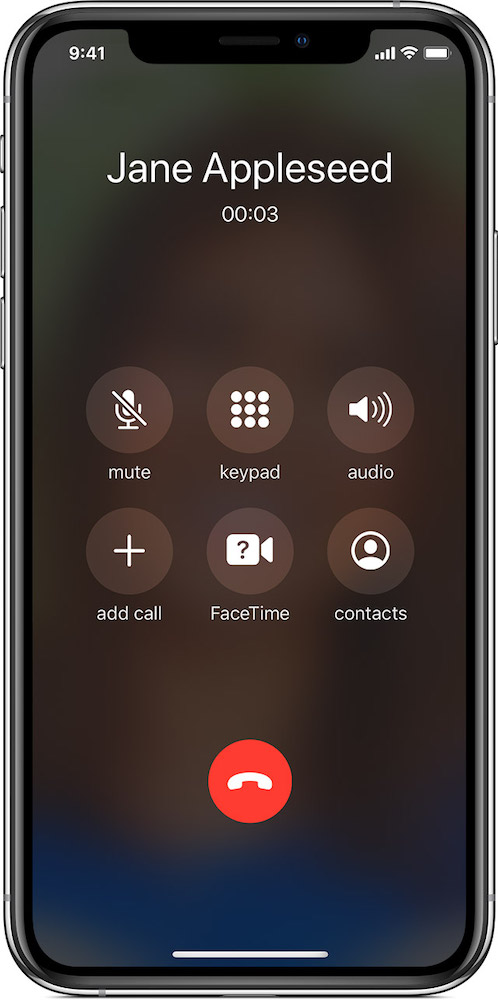
We use phones differently now
In a sense, however, Apple’s change reflects how the way we use mobile phones has changed. Making and receiving calls has become one of the least used features of these devices.
We use them for almost everything else we do as well. I’m not entirely sure everyone saw that coming back when the original iPhone was introduced.
Enough considering such philosophy – read on to learn how to change it back:
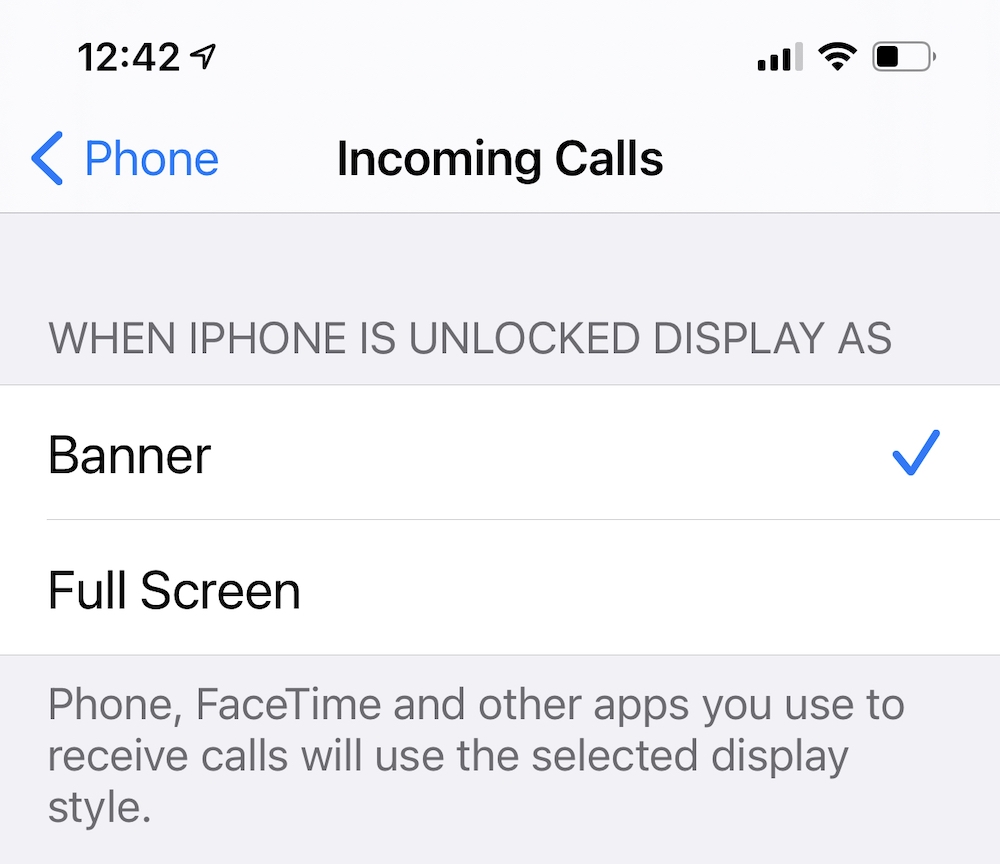
Change back to full screen in Settings>Phone>Incoming Calls>Full Screen
How to change the incoming call alert back
Apple offers a setting to change the incoming call warning back to the old, full-screen version.
- Open Settings>Phone.
- Tap Incoming Calls.
- Now you can select Banner (the new way) or Full Screen (the old incoming call warning).
In future, your incoming calls will populate your whole screen.
You may also want to take a look at these useful call handling tips. These include showing you where some of the features that disappeared from the incoming call screen can now be found.
Please follow me on Twitter, or join me in the AppleHolic’s bar & grill and Apple Discussions groups on MeWe.




