How to use App Library on iPad and iPhone
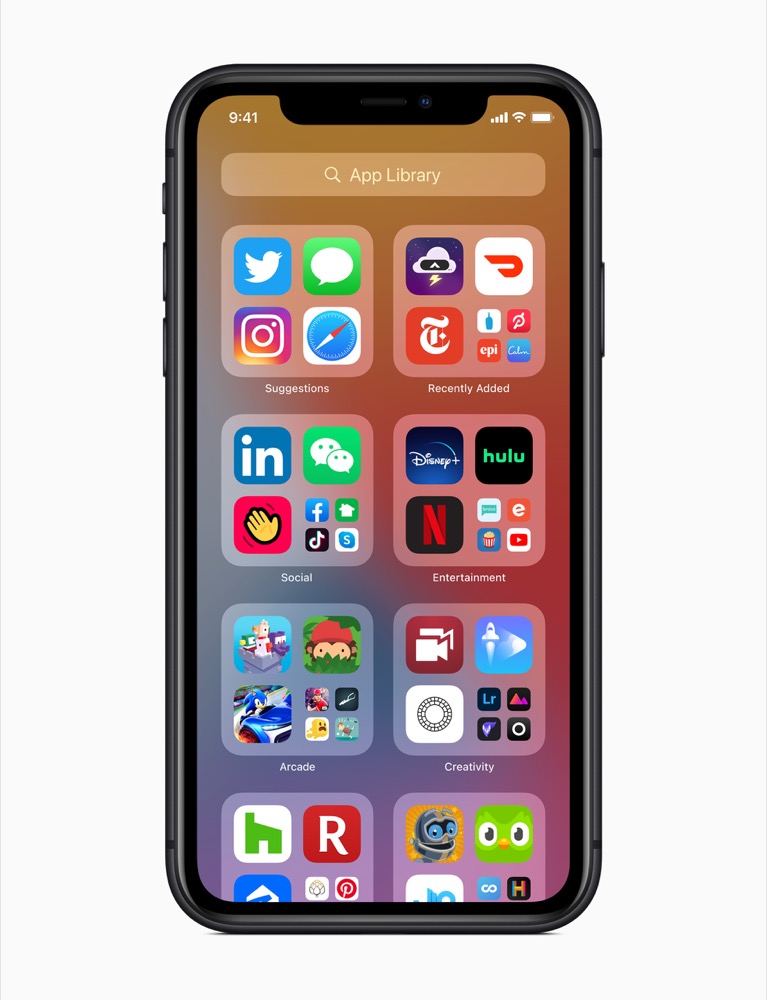
Introduced in iOS 14, App Library is a useful space to master
Introduced with iOS 14, App Library helps you declutter your ever-expanding collection of Home Page apps by automatically gathering them into specific App categories, such as Utilities or Entertainment. This is how to use App Library on iPad and iPhone.
How to get to App Library on iPad and iPhone
To get to App Library on iPhone just swipe left on your Home Screen until you find it. As you will see, the library combines all your apps within its predefined collections.
You can get to App Library in the same way on your iPad, but you’’’ also find an App Library icon available to the right of your Dock which takes you directly there.
How to use App Library to select apps
While App Library is useful, it can take a few moments to figure out how to use the space. It becomes easier to do so once you understand what it is you are seeing there.
First of all, consider the icons.
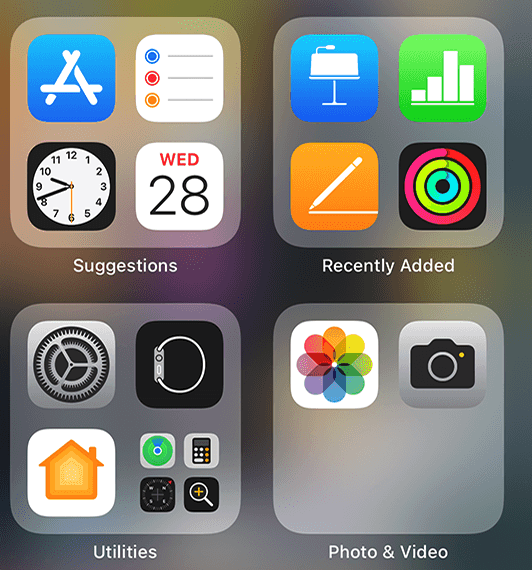
Section of a typical App Library page. Note how the lower left collection has seven app icons visible.
Each automatically collected group of apps is shown by an group consisting of four or seven app icons. If you see four (or less) icons in that collection, then you have just four apps in there.
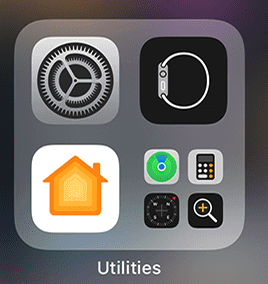
Tap the smaller area containing four mini icons to open the full collection
Each one of those collections holds four icons by default. However, larger collections are shown slightly differently with seven visible icons in App Library view.
You can open all the normal sized apps by tapping the large icon in the collection.
But if you tap the smaller icons, you open a complete list containing all the apps available in that collection category. You can then locate and select the app you need.

You can also search for an app by name in the search bar at the top of your App Library.
How to use App Library search
App Library search lets you find your app by name. Tap in the search bar and a list of your apps will appear with an A-Z index also visible at the right.
- You can scroll through the list on page in the normal way.
- Select a name by the first letter of the name using the index.
- Scroll through the whole collection using the index.
When you scroll through the list by tapping and holding the index scrolling will be significantly faster and you will experience a rapid clicking sound as you do.
How to put an app in App Library
It’s possible to manually place an app in the library: just tap and hold the app, choose Remove App and then select Remove from Home Screen. The app will now only be found in App Library or when you search for that app.
How to add an app from App Library to your Home Screen
If you come across an app you decide you want to make easy to find by placing it on your Home Screen, just long press he app icon and choose ‘Add to Home Screen’.
How to remove an app from App Library
You may not want to keep an app in the App Library. To delete it from there open App Library, tap in the search field and find the app listing. Once you find the app icon in the index page you can delete it by touching and holding the icon, tapping Delete App and then tapping Delete again to confirm. Or tap Remove from Home Screen if you want the app to be made available in your App Library.
How to hide pages
Using a combination of Widgets and a little smart app collection editing, it should be possible to create one or two pages of apps that you use most frequently, leaving all your other apps available only via App Library.
You can remove pages from your Home screen you no longer wish to use as follows:
Touch and hold an empty area on your Home Screen.
Tap the dots at the bottom of the screen and a new page appears depicting all the Home Screen pages on your device.
Tap the circle under the page(s) you wish to hind and tap Done.
The pages haven’t actually gone – to unhide them just tap an empty area of your Home Screen and go through the same process, but unselect the page you now wish to see.
You can also delete a page by selecting it and then tapping Remove. This eliminates the page, but all your apps will still be available in your App Library.
You can also tap and hold to slide pages around in this view.
How to change where new apps go
By default, newly downloaded apps are stored on your collection of Home pages, but you can change this so that new apps are automatically stowed in your App Library. You can then choose to add them to a Home Page later if you find you need to get to them frequently. To store new apps directly into App Library, tap Settings>Home Screen and choose ‘Add to Home Screen’ or ‘App Library Only’.
Siri needs to catch up
You can’t yet ask Siri to open the App Library for you. This makes little sense given that the Apple voice assistant can open specific apps. Surely this would be easy enough for the Siri team to figure out?
Please follow me on Twitter, or join me in the AppleHolic’s bar & grill and Apple Discussions groups on MeWe.




