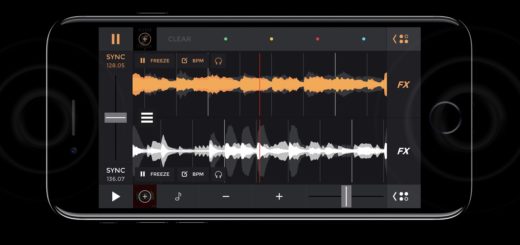How to use Lockdown Mode on your iPhone, iPad, and Mac
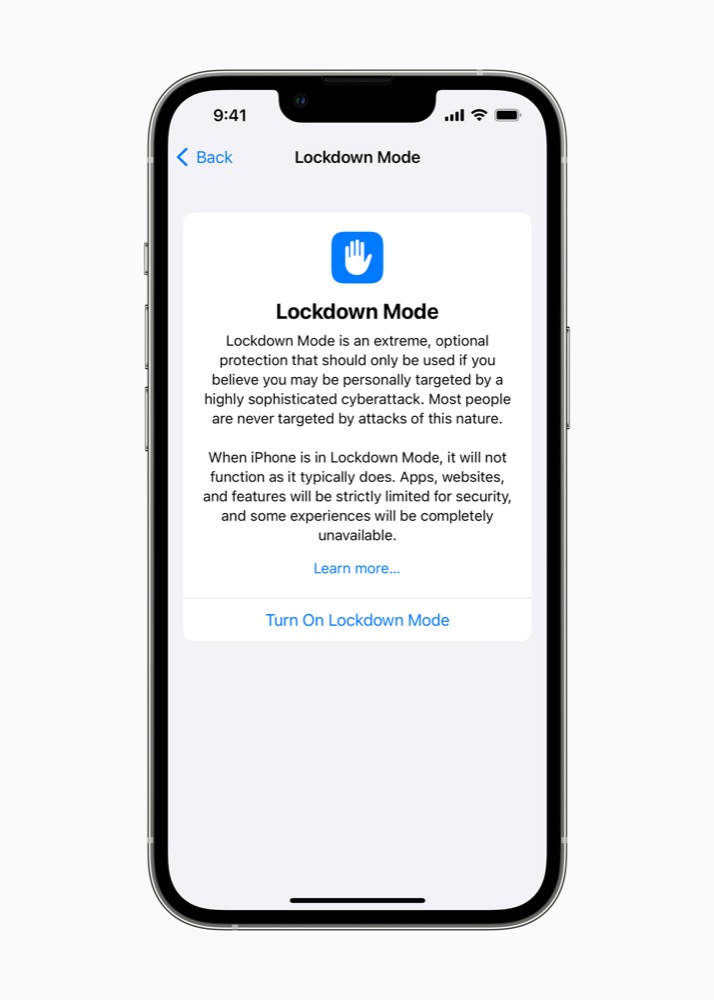
Apple is taking assertive action against the mercenary surveillance as a service industry with the introduction of Lockdown Mode, a highly secured usage state on Macs, iPhones and iPads, coming this fall. Here’s how it works.
How to use Lockdown Mode on your iPhone, iPad, and Mac
Lockdown Mode is an extreme protected state most people won’t need to put their devices in. It’s really aimed at what Apple calls the “small number” of users who may be targeted by of the most sophisticated digital threats, such as those from NSO Group and other private companies developing state-sponsored mercenary spyware. These can include civil rights advocates, politicians, journalists, and others targeted by authoritarian states.
When enabled, Lockdown Mode deeply restricts the attack surface that can be exploited by such attacks, but does also have a consequence on what you can do with your device.
What does Lockdown Mode do?
Turning on Lockdown Mode in iOS 16, iPadOS 16, and macOS Ventura applies the following protections to your device, Apple says:
- Messages: Most message attachment types other than images are blocked. Some features, like link previews, are disabled.
- Web browsing: Certain complex web technologies, like just-in-time (JIT) JavaScript compilation, are disabled unless the user excludes a trusted site from Lockdown Mode.
- Apple services: Incoming invitations and service requests, including FaceTime calls, are blocked if the user has not previously sent the initiator a call or request.
- Wired connections with a computer or accessory are blocked when iPhone is locked.
- Configuration profiles cannot be installed, and the device cannot enroll into mobile device management (MDM), while Lockdown Mode is turned on. NB: Devices with pre-existing MDM continue to be used.
The idea is that the mode protects your device against the attack vectors described above.
[Also read: How do you use Apple Safety Check? What is Apple Safety Check?]
How to enable Lockdown Mode on iPhone or iPad
To enable Lockdown Mode on an iPhone or iPad, follow these steps:
- Open Settings>Privacy & Security.
- Scroll to the bottom of that page and tap Lockdown Mode.
- Turn on Lockdown mode – you’ll need to review a warning screen, after which you can tap Turn On Lockdown Mode a second time to enable it.
- You’ll now be given a chance to Turn On & Restart your device to initiate use of your device in Lockdown Mode.
- Tap Cancel if you’ve changed your mind.
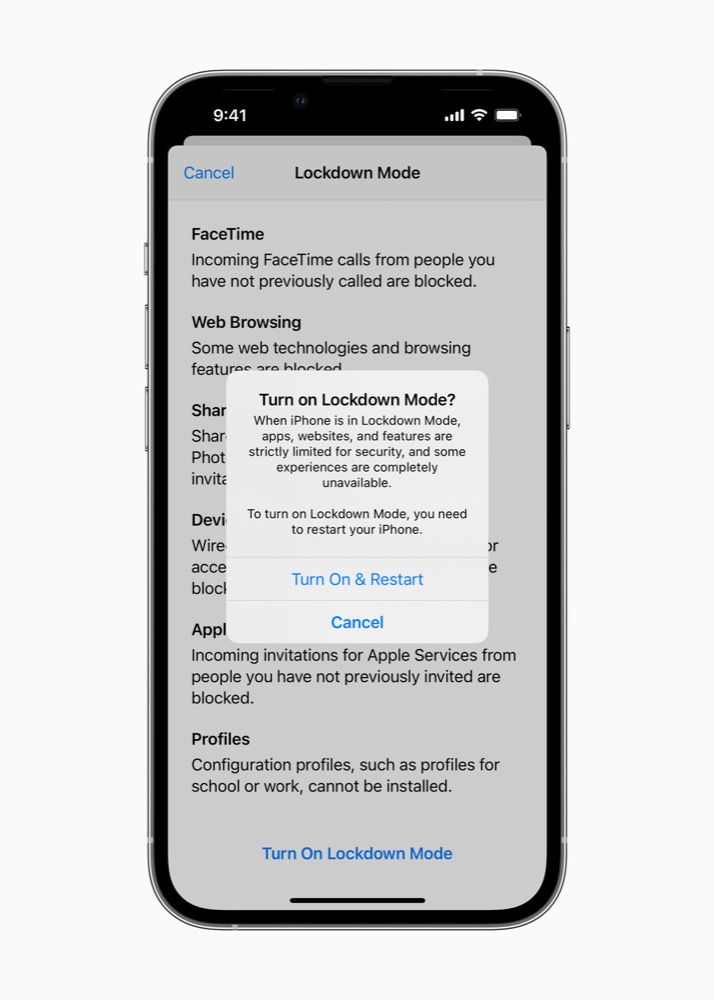
This is Lockdown Mode
How to enable Lockdown Mode on a Mac
To enable Lockdown Mode on a Mac, you follow similar steps:
- Open Settings/System Preferences>Privacy & Security.
- Scroll down and select Lockdown Mode.
- A screen will appear to explain what this mode does, tap Turn on Lockdown Mode to continue.
- The click Turn on and Restart to confirm.
- Your Mac will reboot and is now in Lockdown Mode.
Hopefully you’ll never need this mode. It’s shameful, if unsurprising, that we have reached a point at which so many people do.
Please follow me on Twitter, or join me in the AppleHolic’s bar & grill and Apple Discussions groups on MeWe.