How to drop a pin in Maps on iPhone
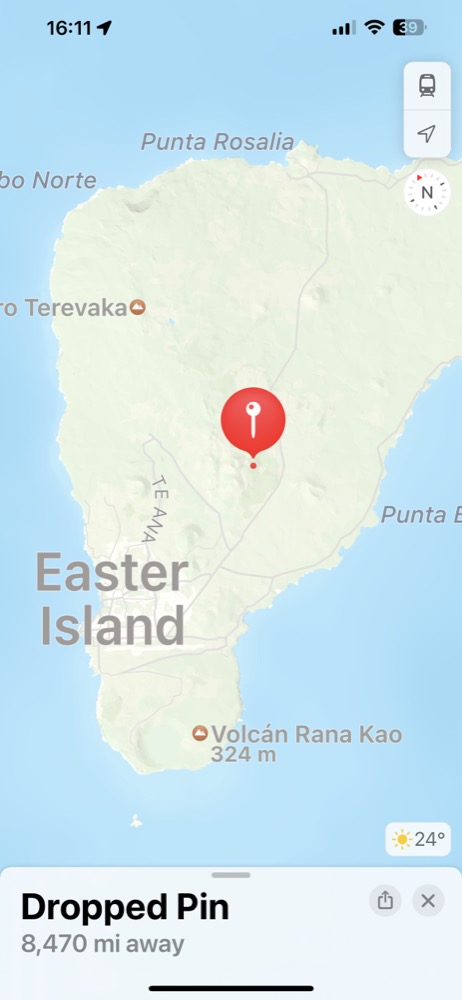
A place I’d love to visit
“How to add a pin to a map on iPhone,” is something everyone needs to ask as they get to learn their way around Apple’s ever-improving Maps app. This is how to do this with iOS 14 and later.
Here is how to drop a pin on a map
You can drop pins on a map on iPhone, iPad, or Mac. When you do, you’re creating a semi-permanent marker for a place.
It’s useful when you are trying to estimate distance or mark location in places that lack key landmarks.
I guess the starting point is easy – just open Maps on your iPhone and find the place you want to place the pin. You can search for an address, scroll across the Maps page, or even drop a pin on your location.
- Tap and hold on the point of the Map you want to drop a pin until one appears.
- Or scroll down the page and choose ‘Mark My Location’ if you are trying to drop the pin where you currently are.
- A red pin will appear on the map. At the bottom of the page, you’ll see a section called Dropped Pin.
- This section provides information about the location, such as its address or distance from where you are.
- The section also offers a small view to show how far the place is from you and provide directions, a move icon and a more button.
- Tap Move to move the dropped pin to a more accurate location. A satellite image will appear upon which you can shift the pin to a more accurate position.
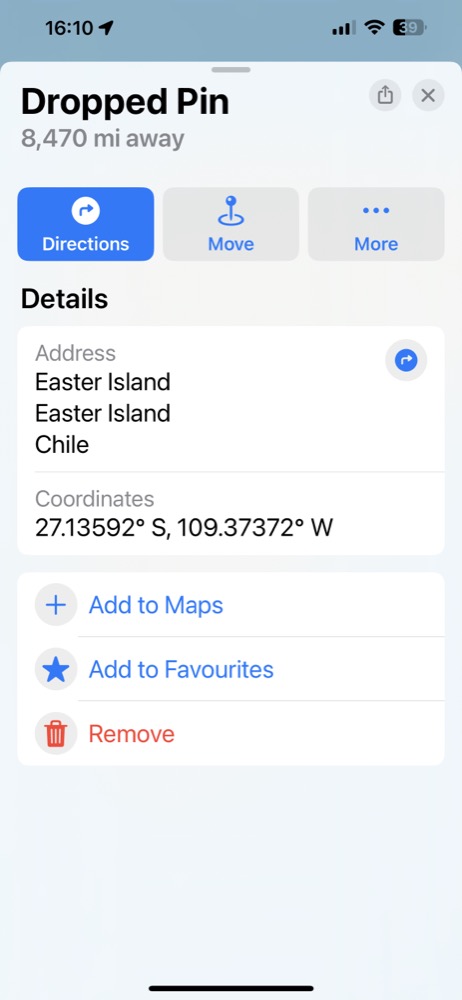
You can do much more with pins
Apple Maps pins have a selection of other features that may be of some use to you. These include integration with guides and with your Contacts book. Here’s some of what you can achieve:
- The More button lets you add the pin to Guides, add it to Favorites or add it to Maps as a permanent record.
- At the bottom you’ll see an Add to Maps and Add to Favorites items.
- Finally, you’ll see a Share icon on the Dropped pin page. Tap this and you can share your position using all the standard sharing tools, including Messages.
- That section will also let you create new contacts that relate to the pin or add it to an existing contact – this is useful when you want Siri to quietly give you walking instructions to a place using your AirPods.
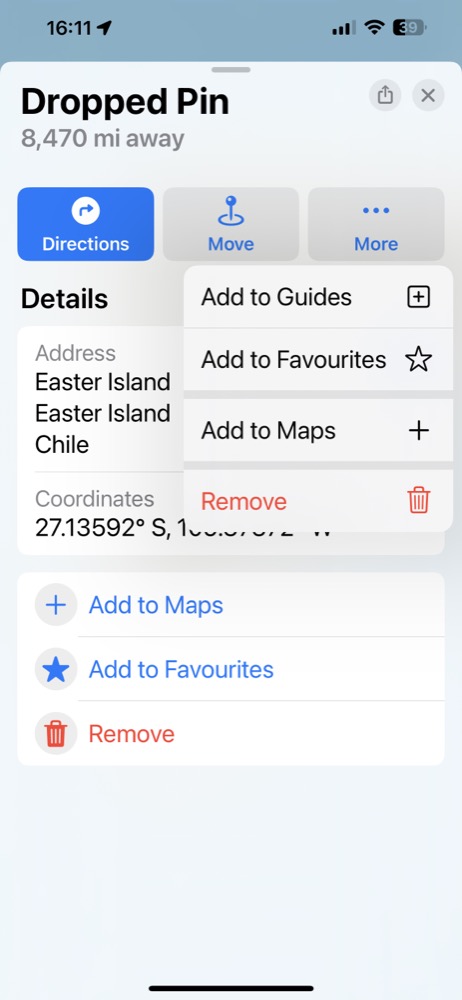
How do you see your Favorite locations
To check through your favorite locations just open Maps and swipe up the search bar at the bottom of the screen. The Favorites section sits at the top, with Recents, My Guides and a variety of Apple selected guides below. Below that you’ll find tools to share and mark your current location.
To see all your Favorites, just tap the More button at the top of the screen, just above your Favorites section.
When you are on the next page, you can remove Favorites you don’t want to keep by tapping it and swiping right to left and tapping Delete. You can also share places using this tool. Or use the Edit button at the bottom of the page.
You can also look through a series of Siri Suggestions for places to add to your Favorites – just tap the Plus button to add one of these.
[Also read: How to use multi-stop routing in Apple Maps]
How to delete a pin
Over time you may want to delete one or more of your pins. To do so just tap the pin to select it and choose Remove on the place card. You can also touch and hold the pin marker and tap Remove Pin when the option appears.
Want to drop a pin on Google Maps? Try here.
Please follow me on Mastodon, or join me in the AppleHolic’s bar & grill and Apple Discussions groups on MeWe.




