How to add Widgets to Smart Stack on your Apple Watch

New to watchOS 10, Smart Stacks are glance-sized ‘widgets’ of information you can quickly explore on your Apple Watch. The feature comes with a selection of widgets already activated, but you can add more.
What are Smart Stacks?
As they do on iPhone, Smart Stacks on Apple Watch aim to provide you with fast access to the information you need at a single glance. Machine learning works out what you need and when and surfaces that information on your stack, the order of which changes based on what your Apple systems quietly and privately learns about what you do.
What this means in practise is that you may find the Weather and News widgets at the top of your stack at the beginning of the day, while the Reminders in your shopping list may show up towards evening time. Smart Stacks also respond to location, so boarding passes from Wallet may appear at the top once you get to the airport.
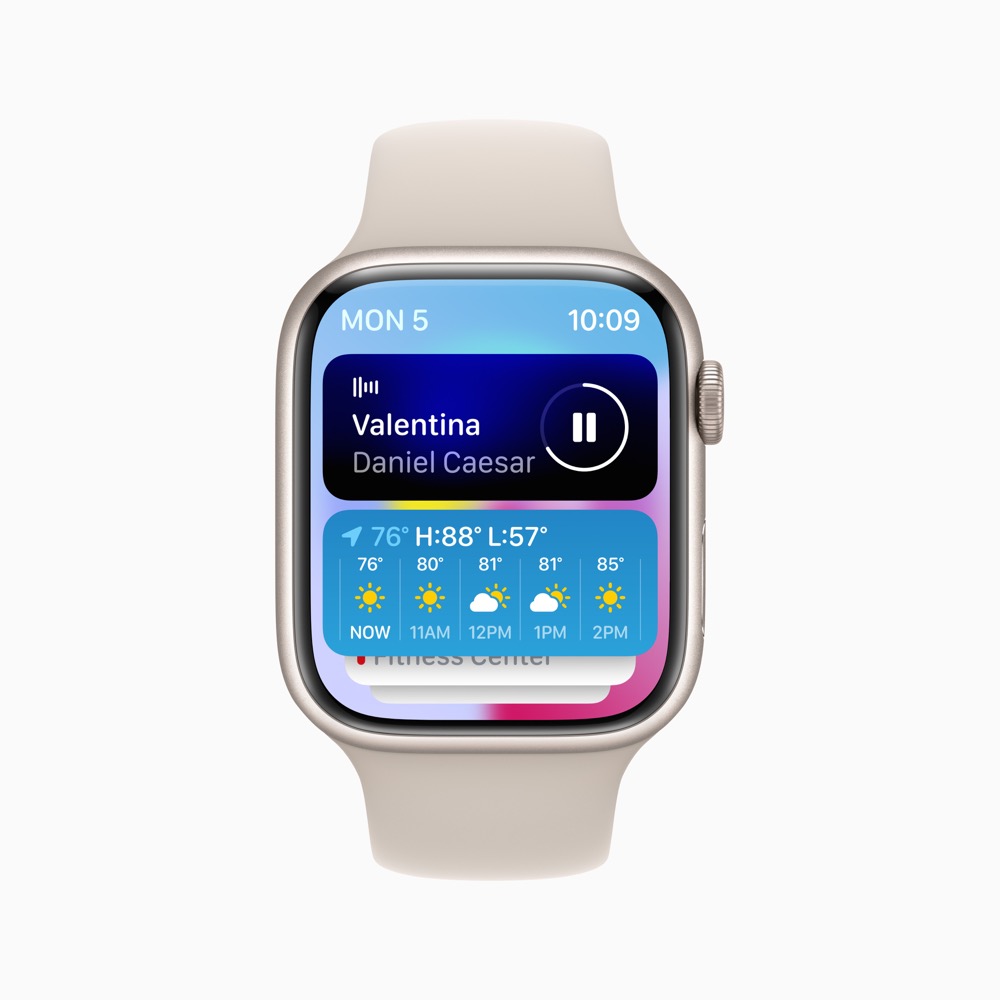
The feature also supports apps you may be running, such as Podcasts, Timers, or Workout, so you can get to them quickly. When you do get to them you will find simplified app controls, such as pause or stop buttons.
Smart Stacks also support widgets from third party apps if these are available, which means you can add them to your Smart Stack for subsequent use. Which brings us to how that is done.
Also read: 10+ things you may have missed in Apple’s iPhone 15 event
How to add Widgets to Smart Stack on your Apple Watch
It’s quite simple to add widgets to the Smart Stack, just follow these steps,
- Rotate the Digital Crown or swipe up on the watch face.
- Long-press any visible widget until you invoke Smart Stack’s edit mode.
- You’ll see two new controls appear at the top of the stack – press the + button.
- The watch will show you a list of all the available Smart Stack widgets. Just select the app and widget you need.
- Then press Done, and the widget will be added to your stack.
- You can also long-press any widget in Edit mode to move it around your Stack.
How to Pin a Widget
You can pin a specific widget, so it always appear at the top of your collection. To do so, open Smart Stack, long press a widget to reach Edit mode and then tap the yellow Pin icon top right on the widget you want pinned.
Please follow me on Mastodon, or join me in the AppleHolic’s bar & grill and Apple Discussions groups on MeWe.




