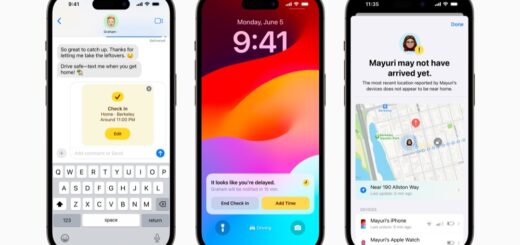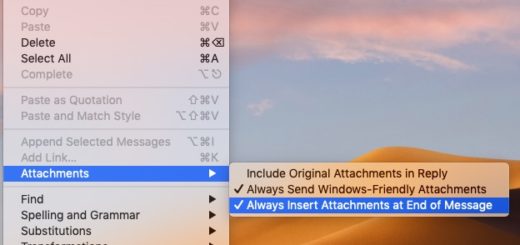How to use Control Center in iOS 11
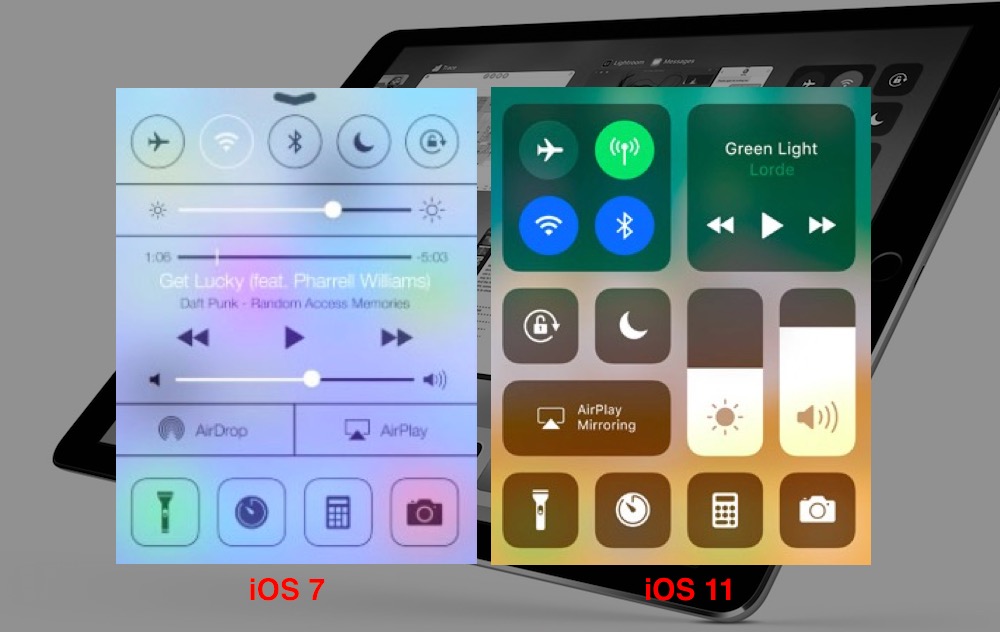
iOS 11 introduces a range of improvements for users. In this report we’ll take a look at the vastly improved Control Center and explain what you can do with it.
What is Control Center?
It first appeared with iOS 7, but has had a huge upgrade in iOS 11. Control Center is now the easy to reach place where you can manage lots of tasks on your device. It sees real improvement in iOS 11, including a new design that combines all the different tasks it is capable of transacting within one single swipe-to-reach window.
The biggest improvement is that you can now choose which tasks you can reach in Control Center – though some tasks cannot be removed. Tasks that cannot be removed include: Wi-Fi, Bluetooth, Cellular Data, Screen Rotation Lock, Do not Disturb, Screen Mirroring.
Choose your tasks
Apple has opened up Control Center so you can now choose between 17 different task shortcuts which can be accessed using it.
The first four rows (the settings at the top of Control Center) are fixed and cannot be moved or replaced. These include network settings, music playback, lock screen, Do not Disturb, Brightness and Volume buttons. All the settings under this can be replaced, changed, or moved around.
This means you can add shortcuts to the things you need most often, including Low Power Mode, Notes, Voice Memo Alarm, Wallet, Do Not Disturb While Driving, Flashlight, Calculator, Camera, Alarm, Screen Recording, Accessibility, Apple TV Remote, Do Not Disturb, Stopwatch. You can also control music, and enable AirPlane mode, Wi-Fi, Cellular Data, and Bluetooth from Control Center.
There’s also a new Magnifier item which lets you use your Camera to magnify small text in something you are trying to read. The Apple TV remote has also been implemented within Control Center.
Edit the tasks
To add and remove tasks from Control Center open Settings>Control Center>Customize.
- You’ll find all the different options listed in two sections: ‘Include’ and ‘More Controls’.
- To add an item, tap the Green Plus circle beside its name in the More Controls list.
- To remove it, tap the Red Minuse circle you can see when it is enabled in Control Center in the Include list.
- You can also move them around into a different order in Control Center by tapping, holding and moving the three-line (some call it “hamburger” option to the right of the name in the ‘include’ list.
Disable Control Center
You can also disable Control Center within apps. Doing so means that you won’t be able to get to it by swiping up when inside an app, though you will still reach it from the Home screen in the usual way.
Feedback
Most people seem to like Control Center, though some complain it has become too busy and others suggest tweaks within things like the Volume slider to enable additional incremental volume control settings.
There is also some question around how many of these items should be enabled at any time – enabling too many can make Control Center too ‘busy’ and harder to navigate.
What are your thoughts? Let us know in comments below.
iOS 11 is currently available in public beta and is expected to ship in Fall.