iOS 11: 2 hard-to-find Control Center tricks you’ll use
The Control Center in Apple’s iOS 11 (for iPad and iPhone) hides two highly useful tools within its networking “section”, AirDrop and Personal Hotspot. Here’s how (and why) to use them:
How do I find them?
You won’t see these tools when you open Control Center up in the normal way. Instead, you need to open it up and then 3D Touch/hard press anywhere in the networking pane. When you do, you’ll see the two choices appear at the bottom of a larger version of the pane, where you’ll find the AirDrop and Personal Hotspot controls you’re looking for.
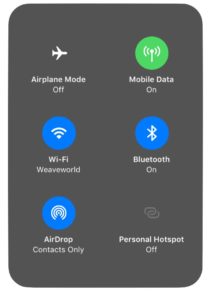
Control Center has hidden powers
Using AirDrop
You want to use AirDrop to send and receive files (photos, documents and more) from nearby iOS and Mac users. Tap the icon and you can choose how you want AirDrop to behave:
- Receiving Off: Switches it off (doh!)
- Contacts Only: With this enabled you will only be able to swap files using AirDrop with people who are already in your Contacts list – that’s a good thing, as it prevents strangers sending you files you do not want.
- Everyone: This is the AirDrop setting you’ll want to use when swapping files with strangers or short-term contacts. It’s usually a good idea to restrict this back to Contacts once your file transfer completes, because: security.
When you have enabled AirDrop you’ll find it as the top option in the Share menu when working with any shareable content on your device. To share an item, tap the Share menu and then select any available AirDrop shares from the row you find above the apps in Share menu. Just tap it and the recipient will be asked if they want to accept the file.
AirDrop is a superb way to share stuff. It takes a lot of the pain out of local file exchange. You’ll use it more and more often once you become used to it, particularly if working with others on projects.
Apple introduced Control Center with iOS 7 in 2013.
Using Personal Hotspot
The Personal Hotspot tool is also rather useful. You use this feature to share your mobile bandwidth as a small Wi-Fi network with other devices, though not every carrier supports this and some may charge a fee for using the feature (check with your network provider).
You might use a Personal Hotspot to get a Mac (or even a PC) online when you are nowhere near a broadband connection, or even to get another iOS device online when your network is working and the other network doesn’t because: lousy mobile coverage.
To enable/disabe the feature just open Control Center and tap its icon.
You will need to do some preparatory work first. Open Settings>Personal Hotspot and set a password for the Wi-Fi network this creates. If the setting is not there then it is likely your provider just doesn’t support it. Here is Apple’s tech support note in case something goes wrong.
The way you access Control Center changes for iPhone X
More Control Center tips
There are lots of 3D Touch features you can unlock in Control Center, for example:
- The torch lets you set brightness levels
- The brightness button lets you enable and disable Night Shift
- Music provides better control of what’s playing
- Camera lets you automatically open your camera to take a selfie, record a video, record slow motion or just take a picture.
The best way to find out what 3D Touch controls are available from within Control Center is to try them all.
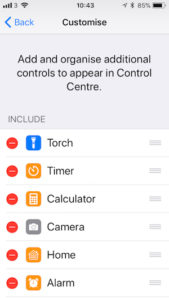
You can also customize what apps are made available in Control Center in Settings>Control Center>Customize Controls.
Here is a useful article to help you edit the items made available in Control Center.
Do you use Control Center? Are you using these two slightly hidden controls? How would you improve Control Center if you had a pocketful of wishes and an unlimited budget? Let us all know in comments below.
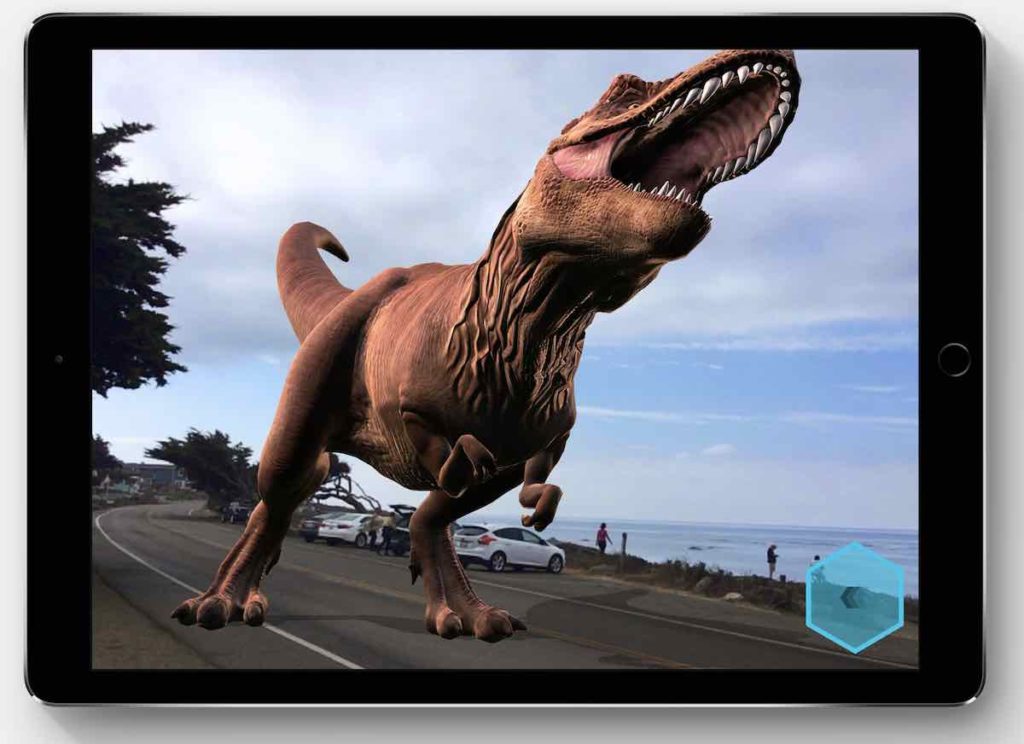




Hi, the 3D touch hardpress doesn’t work. I’m on 11.2 beta 4. Any suggestion. Thanks
What device are you using? Because this should work.
Hi i’m using iOS 11.2.6 and 3D Touch hard press is not working in my phone-iPhone 7.Any suggestion?