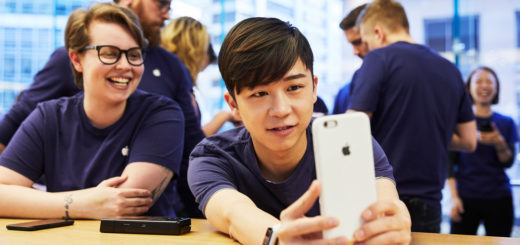How to speed up a slower, older iPad
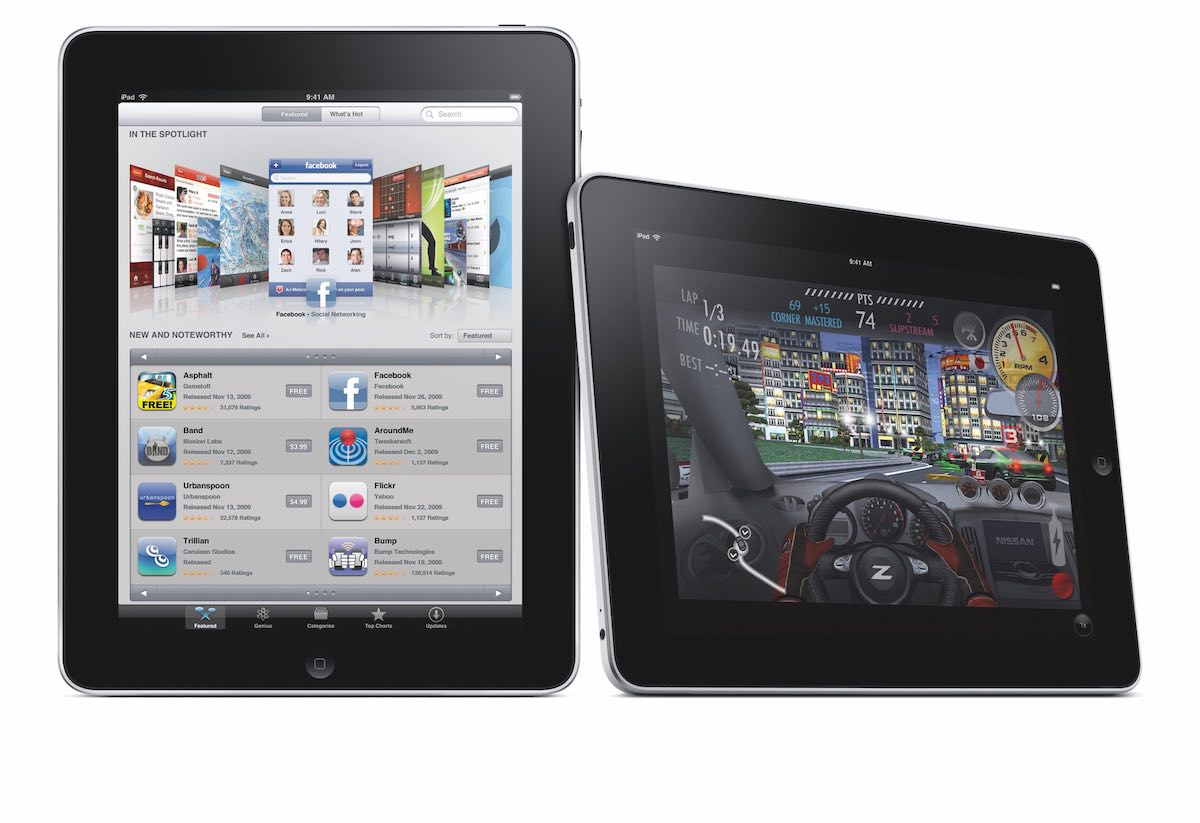
The original iPad as introduced in 2010
There’s life in older iPads yet. If you follow these simple tips you should get better performance from the iPad you’ve got, or follow these tips to make typing even faster on your Apple tablet.
Older iPads matter!
Of course, these tips aren’t going to take your old iPad Air and make it the equivalent of an iPad Pro, but your Apple tablet will feel a lot more responsive once you’ve gone through these tips – just don’t expect too much.
https://youtu.be/_KN-5zmvjAo
Update regularly
Make sure your iPad is running the latest operating system (Settings>General>Software Update). The update your apps using the App Store app. Be warned: First-generation iPads can only run iOS 5.1.1., while second and third-generation models max out at iOS 9. To find out what version of iOS runs on your iPad take a look at this useful list.
Pruning
How much space do you have available on your iPad? To find out, tap Settings>General>iPad Storage. If you’re down on space, you should delete some apps – the iPad Storage page helpfully supplies you with a few hints to help you rescue more space. It’s also good practice to go through your installed apps regularly to get rid of the ones you don’t actually use.
Clear out old Messages
If your messages have no legal significance, open Settings>Messages and in Keep Messages choose 30-days. That’s the shortest time you can keep Messages, but losing them in this way will save you space. (Apple has been working on Messages in iCloud since 2017, but the feature isn’t available yet). You can save a lot of space – I had over 2GB of these once upon a time.
Close down apps
This doesn’t really make a difference, but some apps are still quite greedy of system resources when working in the background, so it may be worth quitting the big processor hogs, Skype, Facebook, GPS apps and Mail.
Clear browser cache
Clearing the cruft hidden in your browser cache can regain you valuable space and may help give your iPad a performance benefit. Just scroll down the Safari page in Settings and choose Clear History and Website Data.
ABOVE: It was still all so simple back in 2010. I do wonder if any of the iPads sold there that day are still being used?
Optimize memory performance
Saving space helps, but turning your iPad into a lean memory-consuming machine is going to make the biggest difference to your device performance. Here are a few settings that lighten your iPad’s load.
- Notifications: Open Settings>Notifications and switch off Notifications from every app you don’t really need to watch. For even better results, switch Notifications off for everything.
- Turn off non-essential Location services: (Settings>Privacy>Location Services). Either turn them all off (which also disables Find My iPhone) or leave only those ones you need to use (Maps, Find My iPhone, your weather app, Safari).
- Switch off Background App Refresh in Settings>General. This should boost battery life and provide a tiny performance tweak.
- Switch on Reduce Motion in Settings>General>Accessibility.
- Switch Reduce Transparency to on in General>Accessibility>Increase Contrast.
Disable Siri
Your iPad may become a little snappier if you disable Siri Suggestions and Siri Lookup in Settings>Siri & Search.
Multitasking gestures
Switching off everything in Multitasking & Dock (Allow Multiple Apps, Persistent Video Overlay, Gestures and recent apps may make things a little more responsive, but at the cost of usability, so I tend to avoid this.
Autocorrect and check spelling
You may find your keyboard becomes more responsive if you delete the ones you don’t need and disable predictive text, smart punctuation, spelling and so on in General>Keyboards. It’s not my favourite option (I like spellcheckers), but it will make things a little zippier if your iPad is showing its age.
A nuclear option: disable iCloud sync
If you’re using a really old iPad then it’s likely you’re not using it for mail, but for web access, as a music player, in the kitchen or such like. If that is the case, then you’ll see a good performance boost by signing out of most of your iCloud services in Settings>iCloudand toggle them to off. Think about this as you do it – you probably want Safari to stay connected for the bookmarks, and still need to stay logged into Apple Music if you’re iPad has become your music player. Switching off the services you don’t use should make your old iPad a little more responsive.
One more thing
While it is true that if you follow all these steps your iPad just won’t be as useful any more, you will get better performance out of that old one you have. Given the device will still be as useful as what you need to do with it, and that you can pick up eight-year old first-generationiPads for as little as $50, it’s not such a bad compromise to make. Take a look at these 12 ways to use your older iPadfor the sort of things you can still do.
(NB: If there’s demand I’ll pull out similar instructions for iOS 5, 9, and 10, though most of the below should help.)