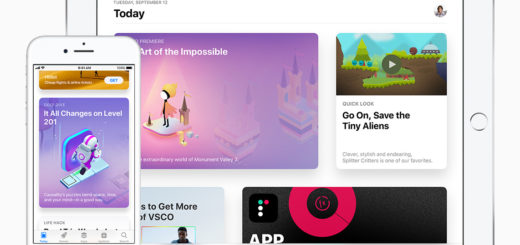A guide to macOS Mojave’s Quick Look improvements
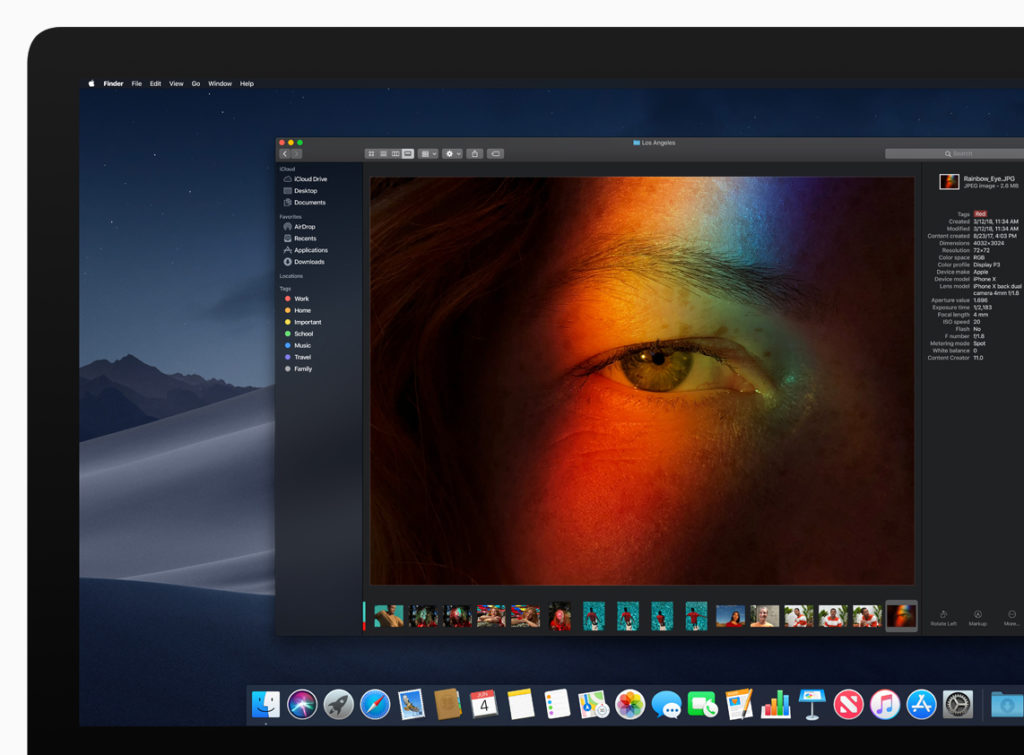
Apple’s macOS 10.14 Mojavewill introduce a range of useful enhancements when it ships in May, one series of improvements I think most Mac users will use are the new editing tools inside Quick Look – particularly the quick and easy video trimming tools, given that at time of writing QuickTime remains a 32-bit app.
What is Quick Look?
Apple introduced Quick Look at WWDC in June 2007 when it announced OS X Leopard. The feature lets Mac users preview a file in Finder. Set to ship in fall and currently only available in beta (which means some tooks and UI elements may change), macOS 10.14 Mojave offers the most fundamental improvements ever made to Quick Look since its inception.
What files can Quick Look handle?
The current version of Quick Look lets you take a look at numerous file types, including PDFs, HTML, Plain text, RTF, iWork, ODF, Microsoft Office, RAW, JPEGS and any QuickTime-compatible format. I don’t yet know if Apple has added support for additional file types in Quick Look for Mojave.
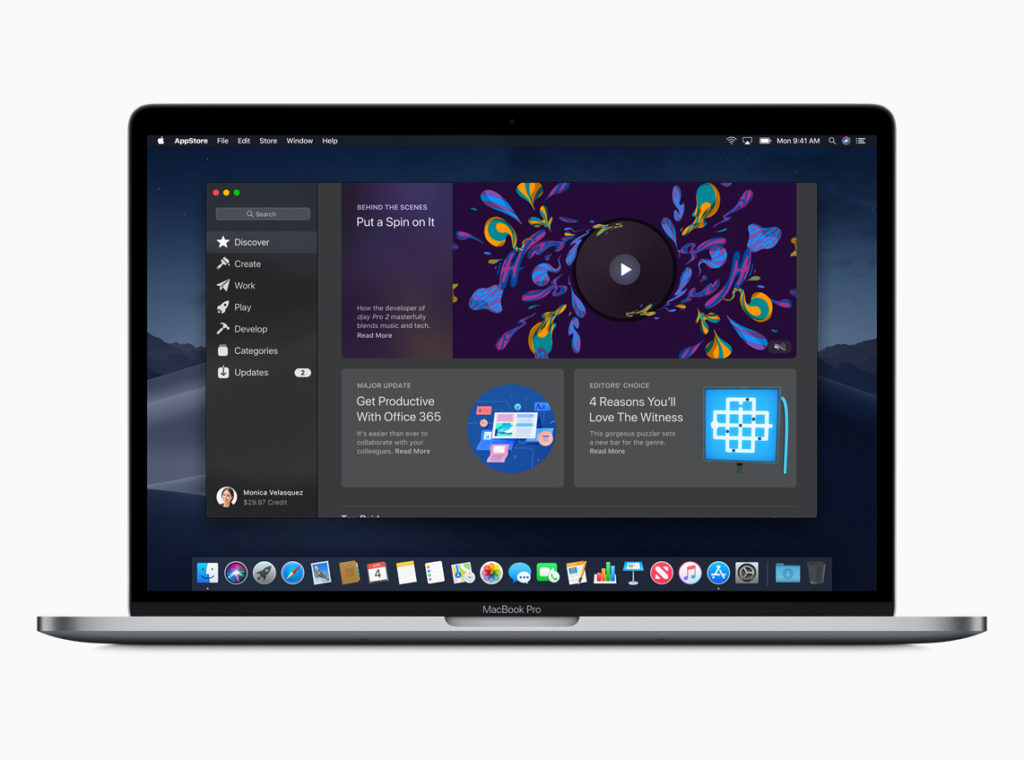
macOS Mojave also introduces an all-new Mac App Store.
How do I take a look at something using Quick Look?
The easiest way to take a Quick Look at an object in Finder view is to select the item in Finder and tap the Space bar.
How do I use Quick Look to take a look at multiple items?
You can select multiple items – just hold down the Command key when selecting non-contiguous items – and press Space when they are selected. You can then use Quick Look to look through all of them, navigating using the forward and back buttons.
The Quick Look window is too small, can I make it bigger?
You can look at items (including multiple items) in full screen view. You do so by pressing the Option key as you press the Space bar, or select the item and press Command-Option-Y.
What can I do in Quick Look?
In the current version of macOS, Quick Look lets you preview an item, share it using the Share panel, or open it in the relevant application. macOS 10.14 Mojave adds a set of new tools to the mix. Apple puts it this way: “Now a tap of your space bar provides more than just a quick look at a file. It gives you the power to perform actions specific to the kind of file you’re viewing — without ever launching an app.”
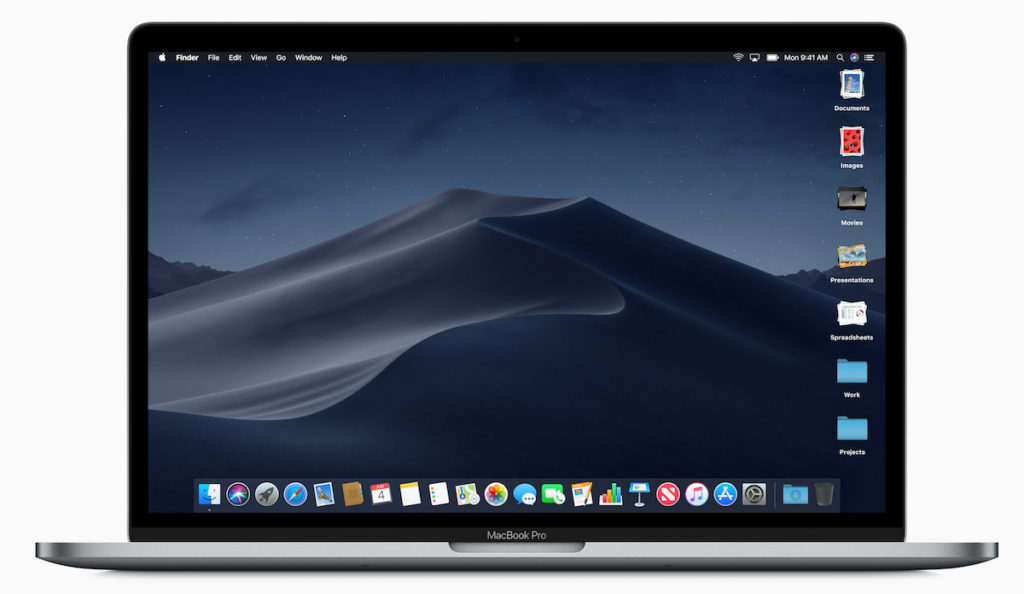
The new Mac OS also introduces other Finder enhancements, including smart Desktop clutter control and Dark Mode.
Can I now use Markup in QuickLook?
Yes. Starting in Mojave you can markup a PDF, rotate and crop an image, and trim audio and video. The latter is especially useful as QuickTime has not yet been updated to 64-bit which means the veteran Apple app will not work soon. You can also Share items using the Share pane.
Markup tools are now integrated into Finder, Quick Look and Screenshots
[amazon_link asins=’1861898487,1593270100,3775730117′ template=’ProductCarousel’ store=’9to5ma-20′ marketplace=’US’ link_id=’d87b4af3-70aa-11e8-ab78-8d954ae1b1a4′]
How do I use the new Quick Look tools?
When you take a Quick Look at an item you will get to the available editing tools when you click the Action icon in the toolbar.
Mojave will then offer you the tools, relevant to your app type. These will usually be made available across the top of the Quick Look window. If working with video you will find the scrubbing and edit tools at the bottom of the app window.
When can I use these tools?
If you are a developer with access to the Mojave beta you can already make use of the new editing tools in Quick Look. Otherwise you’ll need to wait for the public beta release later this summer, or final release of the software come fall.
Google+? If you use social media and happen to be a Google+ user, why not join AppleHolic’s Kool Aid Corner community and get involved with the conversation as we pursue the spirit of the New Model Apple?
Got a story? Please drop me a line via Twitter and let me know. I’d like it if you chose to follow me there so I can let you know about new articles I publish and reports I find.