How to use Automator to create a text file from Clipboard

Students, researchers, or anyone else accustomed to copying chunks of text from websites, emails or anywhere else to paste into documents they save for future reference will like this tip, because it makes that task so much easier.
There’s an app for that
There’s an app for this task and its name is Automator.
I’m going to show you how to create an Automator application which will save any selected text from any app into a text document that is automatically saved in a specific folder.
Even better, the application is available as a Service, which means you can also action it by selecting text and then Control-clicking it to access the contextual menu which contains the Services item.
You can also make the action happen by selecting Services in the Application Menu.
How to build your app
If you’ve never used Automator before don’t worry, it won’t bite so long as you follow these instructions:
- Open Automator and select a New Document
- Choose to create a Quick Action
- In the new Automator window choose Library>Utilities in the far-left sidebar
- Drag Get Contents of Clipboard to the main Automator window
- Now choose Library>Text in the far-left sidebar
- Slide New Text File into the main Automator window, under the Get Contents of Clipboard item you added earlier.
- In the New Text File instruction that has appeared in the Automator window you’ll need to select a few criteria. I like to set Save As to ‘Research’, create and assign a folder destination in Where.
- Now choose File>Save and give your service a name, such as ‘Research Tool’.
This trick will work fine the first time you use it, but after that you’ll need to manually rename the file it saves, or create a smart folder into which to save the document because this script always saves its item using exactly the same name — so you need to rename items as you go.
. Meanwhile, here are hundreds more tips for your delight.



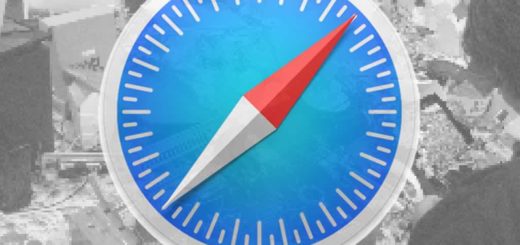
To avoid having to change the name each time just add a couple of File&Folders:Rename Finder Items. In the first change the ‘Format’ to ‘Month Day Year’ and in the second one ‘Hour Minute Second’. That will make the file name be something like “Untitled 1/22/2019-11/27/4.rtf”. There is no chance of a name collision.
This works well with the 2 apps multi-clipboard apps we make called CopyPaste and Essential.
Good idea. Thanks,
Excellent input. Thank you very much!
(it was going to be the next in a series, but I really want to encourage readers to interact so I am really pleased you wrote this)
Here is a link to our site:
https://plumamazing.com
how to paste into current folder?