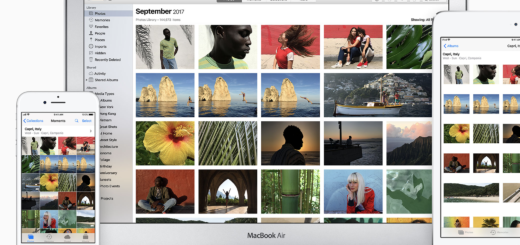Unique iPhone 8 tips and tricks any new user needs

We know hundreds of thousands of people just acquired an iPhone 8 when friends and family members upgraded to one of Apple’s more recent models, so if you’ve ended up with one here are a few iPhone 8/8 Plus changes that will be new to you.
(If you’ve never used iOS 12 before, then you’ll find many more enhancements, but these improvements are the ones unique to iPhone 8 in comparison to earlier models – but do take a look through my other hintsfor a few ideas to help you get more from your new device).
How to Reboot your iPhone
If you’ve used an earlier model iPhone before getting an iPhone 8 then you need to know that Apple has changed the way you Force Restart these devices.
With the iPhone 8 the Force Restart procedure is as follows:
- Press and quickly release the Volume Up button
- Immediately press the Volume Down button
- Then press the Sleep/Wake button until you see the Apple logo.
How to upgrade the software
You should always upgrade the software when a new version ships, but if you have an iPhone 8 (or 8 Plus) you can expect to still be able to upgrade its software in 2022.
How to use it one-handed
This won’t take long. Hold your iPhone and double-tap the Home button to bring your window down the screen (you’ll know it when you see it) to make things easier to reach with your thumb. Double-tap again to raise it up. And, if you happen to be typing one-handed, reach over and press ‘n’ hold the emoji button on the keyboard .. on the next page you’ll find three keyboards, right, center and left. Choose the right hand indent if you are using your left hand and the keyboard will twist to the right to make it a little easier to use.
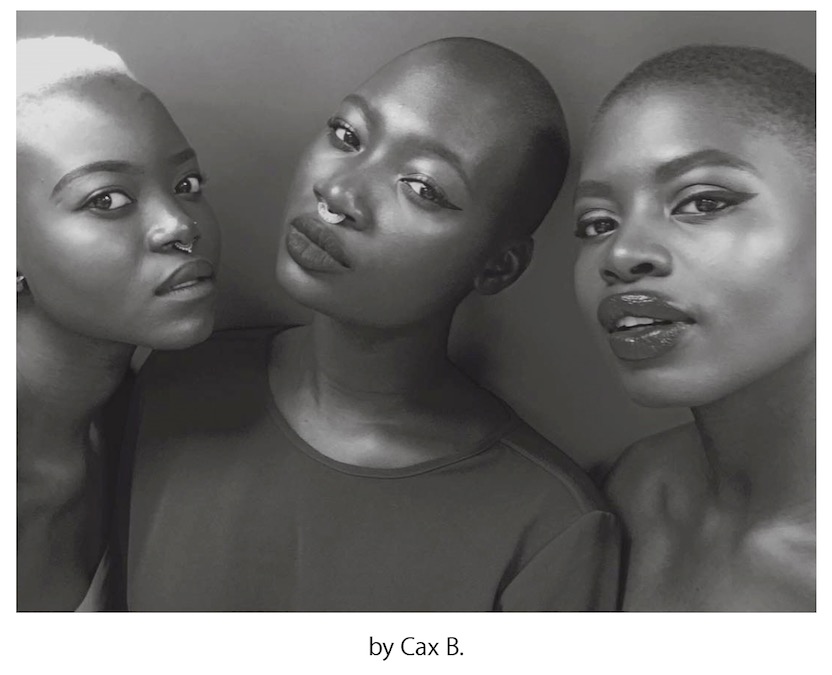
How to charge your iPhone 8 faster
iPhone 8 ships with a 5-watt charger, but if you can get your hands on an iPad Pro or USB-C MacBook charger you can plug your gadget into those: You’ll see a real improvement in charge time when you do. You should hit 50% charge in 30 minutes using a 29W MacBook charger. You can also charge your device wirelessly using a Qi charger (but you probably knew that).
How to use the improved Portrait Mode
If you’ve used an iPhone 7 you’ll know a little about Portrait Mode, which gets even better in the XS devices but is still great in 8. Portrait mode was introduced with the iPhone 7 Plus and in iPhone 8 Plus gets the new ability to let you change the lighting effect you use after you take the shot.
Just open a Portrait shot in Photos, tap Edit and apply it as an edit effect. Portrait mode takes (as the name suggests) better portrait shots. You can also play with different Portrait Lighting settings while taking your shot. (To get rid of the Depth effect, open the image in Photos in Edit mode and tap the Depth button.)
How to use the secret cursor
Another thing: When you are typing, or trying to select words in editable text, just touch and hold on the keyboard and you will suddenly find it turns into a cursor to make it much easier to select words you need.

How to get better video
Your iPhone 8 captures video at 4K resolution at 30 frames per second by default. That’s very high quality and should look great, but you can get even higher quality video (thought be careful not to fill up your phone with clips you don’t need). Open Settings>Camera>Record Video and you can choose to capture your clips at 4K res and a speedy 60fps.
How to handle True Tone
iPhone 8 devices were the first to provide True Tone displays. These use light sensors to dynamically change the color of the display to better match room lighting, so the colors of what you are looking at on-screen appear to be more consistent. This isn’t always what you want, so you can turn this feature off in Control Center by long-pressing th iPhone Brightness button and then switching True Tome off (or on). You can also disable it in Settings>Display & Brightness> toggle it to off.
[amazon_link asins=’B075V3RKP3′ template=’ProductCarousel’ store=’playlistclub-21′ marketplace=’UK’ link_id=’f82b3ce8-691f-4a81-8e07-1f39433e9d05′]
How to use Slow Sync
iPhone 8 series devices were the first to support Slow Sync, a technology that tries to mitigate the distraction of taking an image using the flash and also attempts to reduce that weird effect which makes the main item in your image appear all bleached out while the background to look darker.
This feature works by slowing the shutter speed while making the flash moment faster. This means the background should look brighter and the flash distraction should be reduced. The effect? Better photos when using flash, even of moving objects. What you need to do? Nothing, it’s built in.
Please follow me on Twitter, and join me in the AppleHolic’s bar & grill and Apple Discussions groups on MeWe.