The Apple-only remote working and collaboration guide
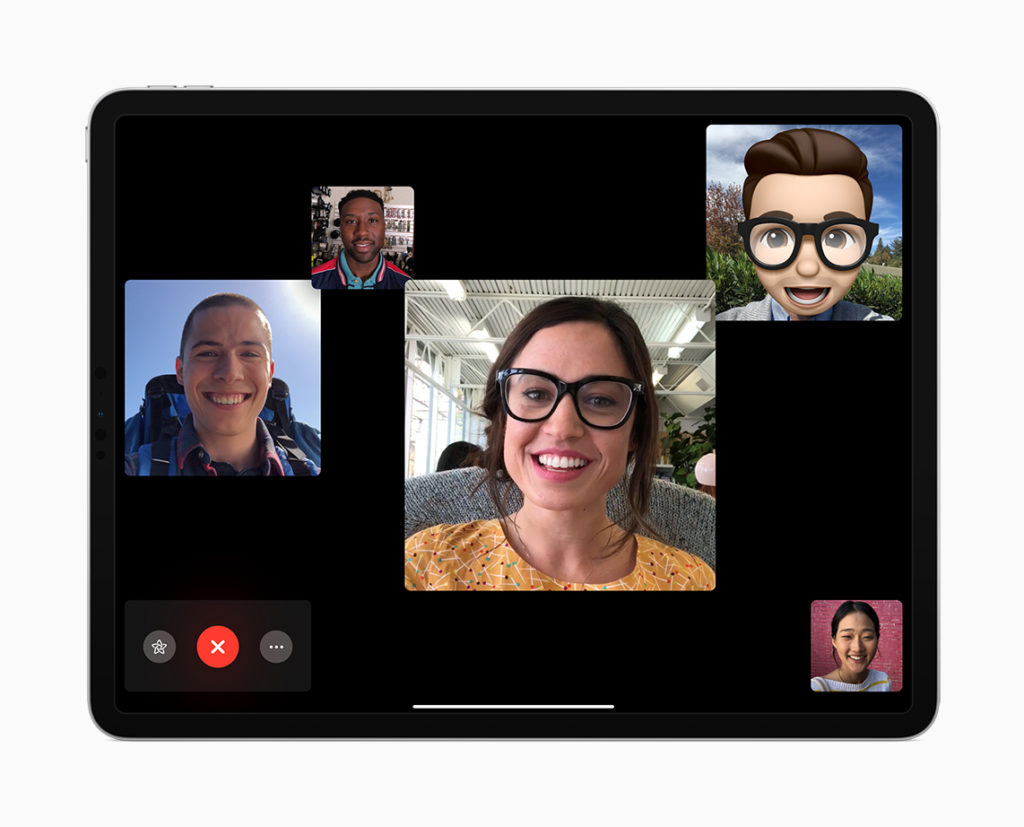
You may have seen my more in-depth advice feature on how to work from home effectively, but I thought a quick tour through Apple-specific solutions may also be of help to readers who now find themselves in need of ideas to help them try to be productive at home.
This is an incredibly Apple-centric collection of tips, which means you don’t need to invest in any third-party solutions, unless you need something more sophisticated (such as these).
Perhaps you are looking for solutions to help you manage, track of bill for the time you spend on enterprise-related work, in which case please explore these time-tracking solutions for Mac and iOS devices.
I hope they come in useful.
Host video calls with Group FaceTime
Group FaceTime lets you speak with up to 32 people in the call. When an invitation is received, people can choose to join using audio or video from iPhone, iPad and Mac. And with on-device intelligence, FaceTime will automatically highlight the current speaker by bringing them to the front, so you’ll never lose track of the conversation. All these conversations are end-to-end encrypted, for privacy’s sake.
Discuss topics as a team with iMessage
With Group iMessage, everyone on the team can send and receive photos, videos, and audio messages, see all responses from the group, send and receive message effects, and can even give the group a name, add or remove people, or leave the group — and with end-to-end encryption, the discussion will remain private.
Set up an extended display using iPad
You can use Sidecar to turn your iPad into an external display/ high-precision drawing tablet for Apple Pencil/Mac and a high-precision drawing tablet. This lets you work over two displays wherever you happen to be working from.

Sidecar makes Macs the best iPad accessory you can get.
Collaborate from within some apps
Apple has a handful of apps that let you collaborate with others, at least to some extent. These include Notes, Pages, Keynotes and Numbers when used on an iPhone, iPad or Mac. You can also add someone to any document stored in iCloud so they can make edits and see the latest changes you’ve made — ensuring anyone who is sharing the document will see the most recent version.
How to share your screen with iMessage
Host a tutorial or show your colleagues, clients or classmates exactly what you mean by sharing your Mac screen. In the Messages app, start a thread with the contact you’d like to screen your share with, then click Details>Click the Screen Share button>Choose to share your screen or request to share your contact’s screen.

Apple hasn’t said it, but there’s growing circumstantial evidence to suggest a big quarter, thanks to iPhone X.
How to record your screen on iPad or iPhone
Whether you’re in the same time zone or working opposite hours, you can easily show someone how to do something on iPhone or iPad. Go to Settings>Control Center>Customize Controls>Tap the + next to Screen Recording. Then swipe down from the upper-right corner of the screen and press deeply on the Screen Recording icon. Tap Start Recording. Once done, access and share the video in Photos.
Multitask with iPad
iPads are packed with multitasking enhancements, such as Slide Over which lets you work with multiple apps and Split View, which lets you look at two files at once. You can also take a screenshot and start markup by swiping Apple Pencil from the bottom corner on either side of the iPad screen.
Easily work across all your Apple devices
If you have multiple Apple devices signed into the same iCloud account, here are some of the ways in which you can use these systems together to boost productivity:
- Copy and paste across all your devices — copy text, images, photos, and videos on an iPhone, iPad or Mac, then paste the content on another Apple device.
- Handoff: Start working on a document, email or other project on one device, then switch to another nearby device and pick up where you left off with Handoff.
- Continuity Sketch: With iPad by your side, create a sketch on iPad and easily insert it into a document on Mac with Continuity Sketch.
- Markup: Sign documents, correct papers or circle details in images and use Apple Pencil on iPad or your finger on iPhone to see updates live on your Mac.
- AirDrop: Wirelessly send documents, photos, videos, websites and more to a nearby iPhone, iPad or Mac.
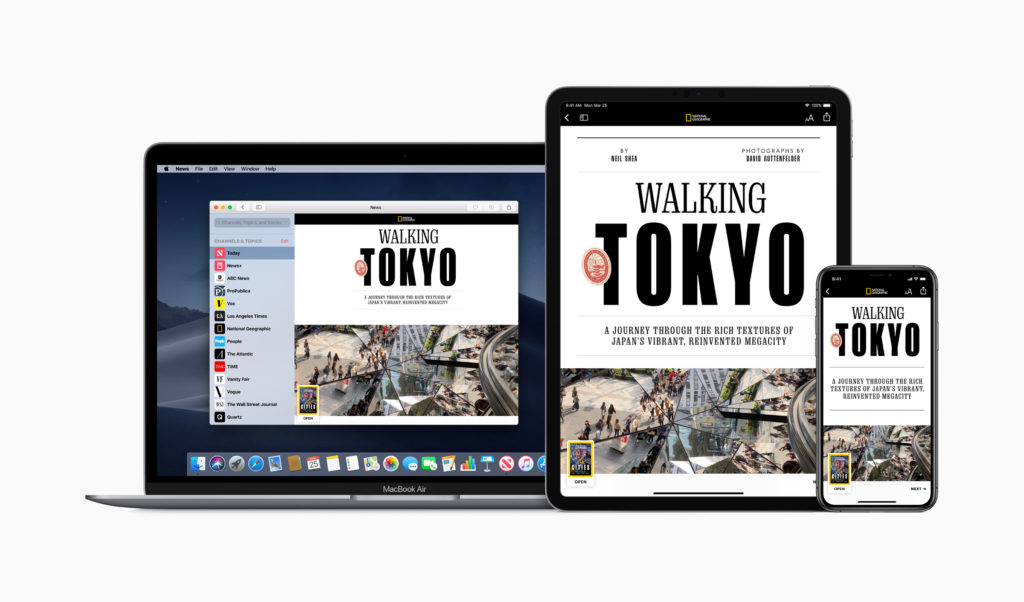
Use Do Not Disturb
Do Not Disturb silences calls and notifications, preventing them from lighting up the screen. You can ask Siri to turn it on, or open Control Center and tap the crescent moon icon.
Please follow me on Twitter, or join me in the AppleHolic’s bar & grill and Apple Discussions groups on MeWe.




