Apple Books tips for iPhone, iPad users
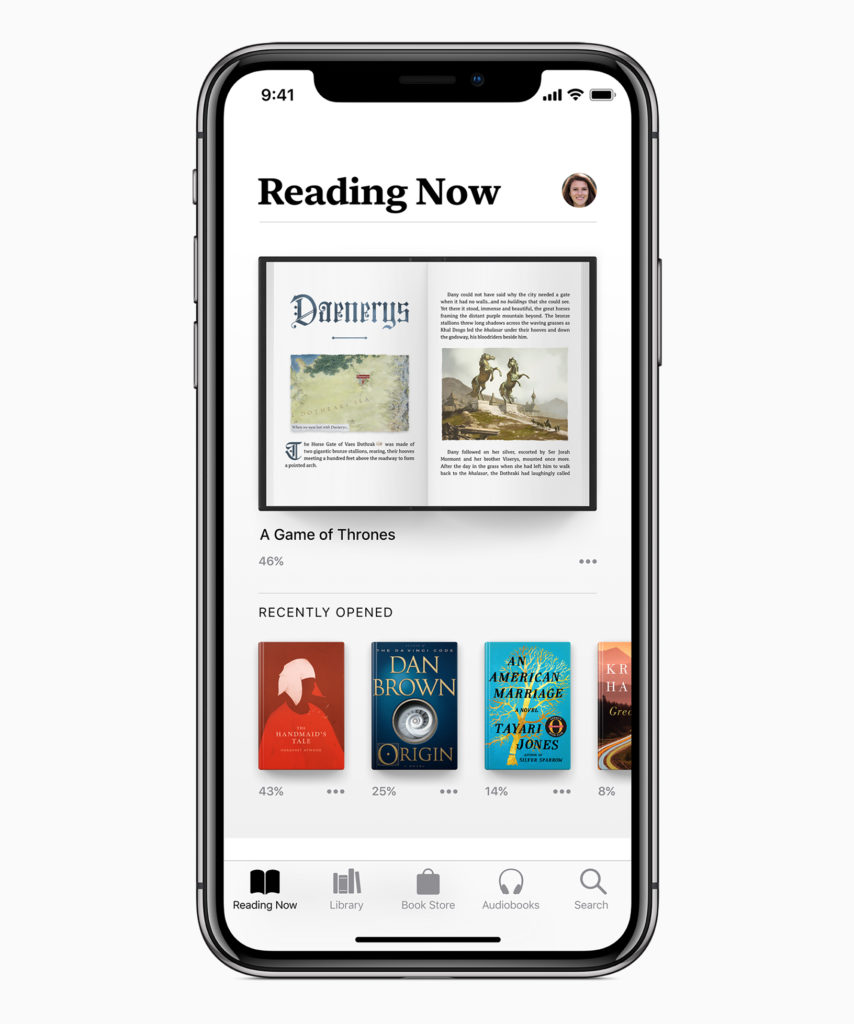
I still like reading books. I think reading is an important way to both expand your viewpoint, learn more about the world and to expose your thinking to different ideas.
I argue that reading widely is a great protection against the gross over-simplification that defines our ignorant and polarized age. With this in mind, I thought I’d share a few handy hints to help you use Apple Books better.
How to use the navigation menu
Tap anywhere on your screen while you are reading a book and you’ll find five icons that appear at the top. This is what each one is for (from left to right):
- Left-facing arrow:Quit current title and return to the Reading Now list.
- Hamburger icon:Returns to front page of current title, with links to Contents, Bookmarks, and Notes about the book. Tap Resume to return to the previous page.
- Alphabet icon: Make the text bigger or smaller, change fonts, font and background colors, set up a night theme and enable scrolling, rather than a page-by-page view.
- Magnifying glass: Search for words or page numbers.
- Bookmark icon: Tap this to bookmark the current page.
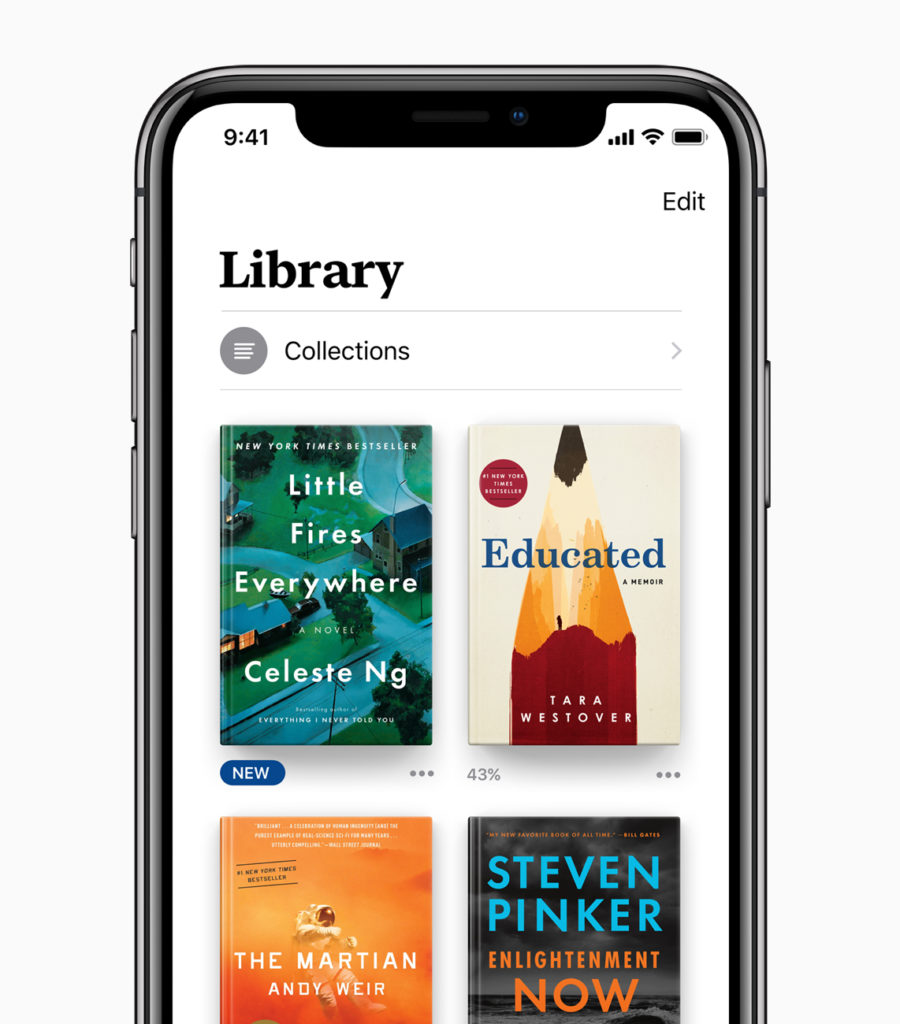
How to take Notes
If you are researching a topic and need to make notes, you can from inside Apple Books, just select some text and then use the contextual menu to create it as a note. The text will appear in a note and you can then make your won additional notes. You can search through your notes using the Magnifying glass, and text used as a note will be highlighted in yellow.
If you don’t want to take a note you can also highlight text, just select it and use the Highlight tool, you can then choose the color of the highlight used (yellow, green, red, blue, and purple). You can also underscore it.
Speaking books
You can use an Apple Book as a talking book. Tap and hold the first word you want spoken from the book and then scroll through the rest of the book until you find the right exit point. The tap Speak in the popup menu.
Use the Reading Now menu
The Reading Now menu shows your current book, and also flags up other titles you may want to read. At the bottom of the page you’ll see a Library, a Book Store, a link to the audiobooks store and a search function.
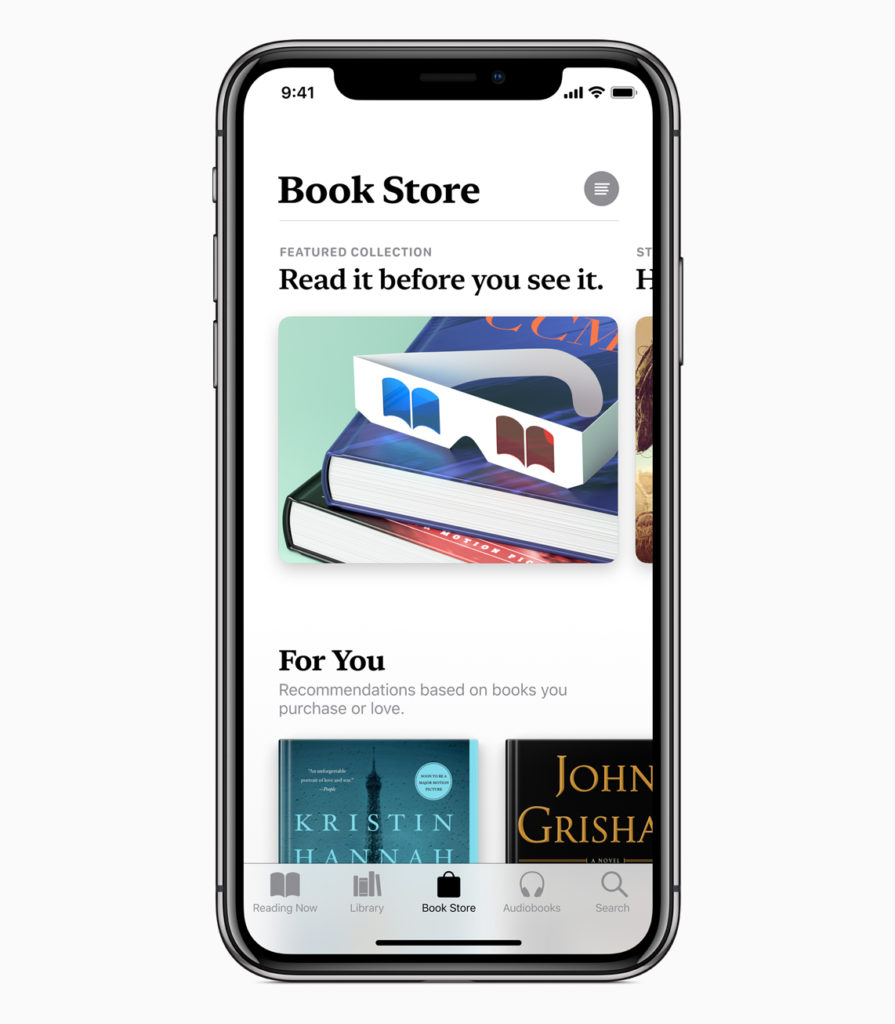
How to manage your Library
Apple Books now lets you make more intelligent book collections. Tap Library to access this. Here you’ll find a bunch of pre-determined collections:
- Want to Read
- Finished
- Books
- Audiobooks
- PDFs
- Downloaded
- My Books
- A New Collection tool that lets you create and manage a new collection of titles
To add a book to a Collection, open the Library screen, choose Edit and then tap the book(s) you wish to place in a collection in order to highlight the title(s). Look to the bottom of the screen and you’ll find an Add to… item, tap this and you’ll be able to select which collection to add your title(s) to.
How to delete a book
You can hide books you want to keep but don’t want to see. To hide a title, choose Edit and then tap the book(s) you wish to hide. You must then tap the trash icon in order to be provided with three options:
- Remove from Reading Now (Put it back on the shelf)
- Remove Download (Saves a little space)
- Delete Everywhere (Self-explanatory).
[amazon_link asins=’0470107413′ template=’ProductCarousel’ store=’playlistclub-21′ marketplace=’UK’ link_id=’394151c8-fca7-11e8-b074-bb933932f022′]
Add almost anything to your library
If you can print it, you can add it to your library, for example:
- On Safari, for example, you’ll find a Save PDF to Booksitem in the Share menu.
- If you open an email and you want to save it to Books, open it and tap the backward arrow to access Reply/Forward/Print. Tap Print and in the print preview screen tap two fingers onto the centre of the screen and spread them out. You will now find a larger print preview screen which is in fact a PDF. Tap the Share icon at top right and you will be able to copy this item to Books.
How to find only downloaded books
In the Collections view you’ll find a new collection called Downloaded. Tap this to see any titles you have already downloaded to your device.
I hope this short collection is helpful. I’ve tried to focus on the questions people ask, rather than covering details I imagine most people are aware of already.




