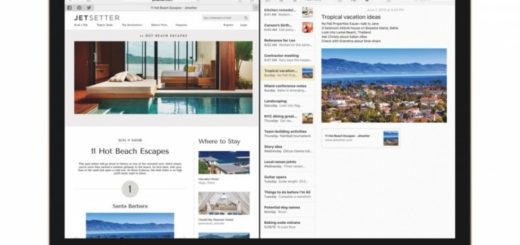Did you know about this trick to reclaim iPhone/iPad storage?

iPhone storage is like domestic shelving, the more you have, the more you fill that storage up. Apple has put some useful storage tools inside iOS, but there are a few more dark arts you can master if you want to get as much as possible out of the storage capacity you’ve already got.
The amazing and incredible iTunes trick
I don’t understand why this works at all, but here is how you will usually be able to reclaim Gigabytes of storage on your iPhone:
- Open Settings>General>iPhone Storage.
- Scroll down to the bottom of the page and look for System.
- You may be surprised how much storage this takes – I was, when I first checked on my iPhone XS Max it claimed 28GB of storage for the System alone – which is a huge chunk of space when you’re using a lower capacity device.
- The tip I am going to explain to you seemed to trim this to 12.62GB of occupied storage for the System — it may be less or more for your device.
- Launch iTunes on your computer.
- Connect your iPhone to your computer using the USB/Lightning cable.
- You may be asked to ‘Trust’ your computer.
- Leave the iPhone connected for a few minutes.
- After at least two minutes check to see how much storage System now takes. I bet it takes up lots less space now.
I like this tip as it means I may have enough space to fit an extra downloaded movie on my device when I travel. I have no idea why it works but I imagine it is something to do with eradicating unwanted system caches and the like.
I also imagine it is possible this is just a SNAFU and that when the Storage feature first estimates the quantity of space occupied by your System it includes items it hasn’t assessed yet, such as third party data, within the figure. The system then reasserts a more accurate figure a few moments later once the quantity of data used has been reassessed. (On an iPad Pro that was not connected to iTunes I watched the System data consumption figure shift from 94MB to 10+GB to 6.33GB in real time.)
In the absence of any definitive answer, this still seems worth a go.
[Also read: Is this the future of iOS external storage?]
Be warned – the quantity of space taken up by System storage will steadily increase as you use your device, so be sure to use some of the more conventional tips (particularly the offload apps tip below) rather than depending entirely on your now liberated storage space to get things done.
The offload apps tip
This little feature is harder to find than it might be as rather than being available in iPhone Storage you need to look inside iTunes & App Stores to find it.
- Open iTunes & App Stores
- Scroll down to the bottom, just above which you’ll find the Offload Unused Apps toggle, which you should set to green (on).
[amazon_link asins=’B073WNJD6N’ template=’ProductCarousel’ store=’9to5ma-20′ marketplace=’US’ link_id=’36728a99-ec38-11e8-9b32-f9d4c2ce8bf0′]
In future when your iPhone needs to create additional storage it will remove unused apps to create space for whatever it must store.
When it does delete the app it will keep the data and documents that relate to that app, that way if you need to access the app again you can download it and all your ‘stuff’ will be there.
The even lesser known storage reclamation tip
Check out ‘Space Extenders’ in this report.
Please follow me on Twitter and join me in the AppleHolic’s bar & grill and Apple Discussions groups on MeWe.