Did you know this macOS Split Screen view tip?
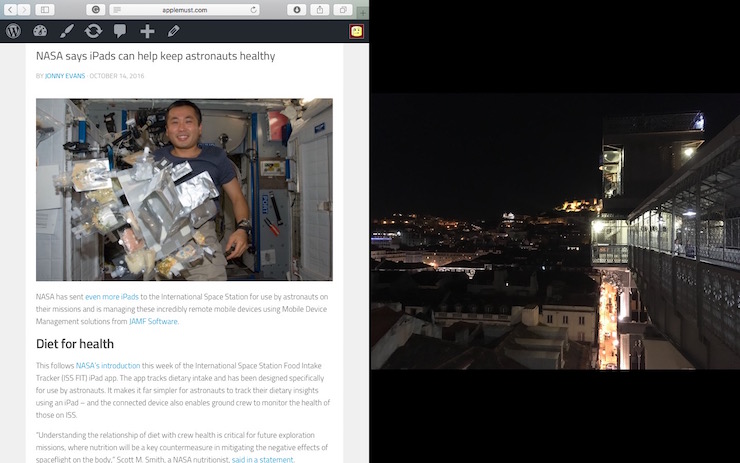
The Mac has supported Split Screen view since OS X El Capitan, have you used it?
To get to Split Screen view all you need to do is tap and hold the green button on the active window of the first app you are using.
You’ll see the screen split in two and you get to drag and drop the application you wish to use on the side of the Mac you want it to appear in. The opposing side of the view then lets you choose the other app you want to use.
Make it big
Now you have the two apps you want to use and you’ve kind of blocked out all the other application windows so you can concentrate.
But how do you make one window larger? To do this take your cursor to the thick black dividing line between the apps that runs top to bottom.
Click and hold on the line and a double pointed arrow appears, drag left or right to make a window larger in relation to its companion. The problem when you do this is that the system will blur one of the windows quite drastically, to the extent you can’t tell if you have enough detail there.
The point of this article is this tip to help you deal with that problem:
TIP: Hold down the Option key while you click and hold the black line and you will see both app windows clearly while you move them around, with no blur in place.
Do more
If you already have a window in Full Screen mode it’s easy to open another alongside it — just tap the Mission Control button on your keyboard (its key shows three uneven sized boxes), once in Mission Control you should drag&drop the app window you want to see in Split Screen view onto the window. Not every application supports the feature, but those that do work smoothly.
While in Split View you may sometimes need to access the Menu, which you’ll get to by moving the pointer to the top of the screen. You can also drag windows from side to side to swap positions, and swipe left or right with four fingers on your trackpad (or use the Mission Control button) to access other apps or your desktop. To exit the view move the cursor to the top and tap the green button.




