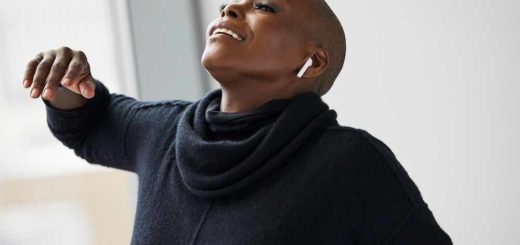Has Your Wi-fi Slowed Down? Try This Mac Tip
Wi-fi is everything. The more digitally-connected we become, the more our connection matters, and Wi-fi has become the nurturing organ of the age.
When it goes wrong, it matters.
Before performing this operation, do go through this other guide I wrote which should help deal with more minor Wi-Fi problems.
This fix isn’t a complete guide to wielding salvation to your wireless problems, but it will bail you out if your slow connection relates to a broken preference file, as you may get when you upgrade your operating system. You are resetting your Mac’s Wi-fi card to factory fresh. You will need to re-enter passwords for the networks you use.
Here’s how it’s done:
- Turn off WiFi
- In Finder Menu Click GO and type this path: /Library/Preferences/SystemConfiguration
- You will be taken to a folder. Look for the preferences.plist and rename it as preferences.plist.bak
- Restart your Mac and a new preferences folder will be created.
You will need to join your network again, but things should work better after that.
If they don’t then you can try the following, but before you do so it is essential to backup your Mac. This is because you are changing system configuration files, which can be a little risky.
- With a back up in hand, return to /Library/Preferences/SystemConfiguration
- Grab the following files and chuck them in the Trash (or place them in a folder on your Desktop).
- com.apple.airport.preferences.plist
com.apple.network.eapolclient.configuration.plist
com.apple.wifi.message-tracer.plist
NetworkInterfaces.plist
preferences.plist - Restart your Mac, turn on Wi-fi again and hopefully you will see some improvement.
Good luck!