How make Apple Watch stats better during Workouts
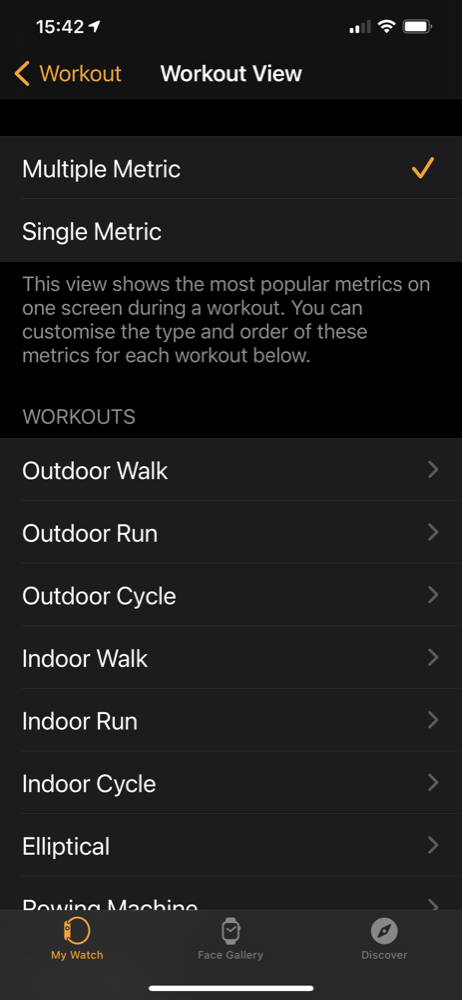
You can change the information your watch shows during your Workouts
Do you use your Apple Watch to track Workouts? If so, do you know how to make sure you see the most important stats at first glance during a session? Read on to find out:
What’s the most important information you need?
By default, the Watch shows you several different data points when you work out, but when you are engaged in a workout you may only be focused on just one of the measurements the Apple Watch provides.
A person who wants to boost step count will want to check their current count with one glance, if calories matter to you you’ll want to see that, while if distance is the metric you most want to see, then this will be what you want to read first.
By default, the Workout data during a session shows numerous data points, which can be confusing when you are focusing on the exercise. But you can adjust your Apple Watch to show one single chosen metric, after which you turn the Digital Crown to see more.
How to set Apple Watch to Single Metric
To make the metric you most want to see more visible, open the Watch app on your iPhone and select Workout>Workout View>Single Metric.
Once in Single Metric you will see one metric at a time during your workout and can change the metric displayed by turning the Digital Crown.
That’s great, but the metric you want to see won’t yet be the first item that shows in Single Metric view, unless it happens to be the first metric shown in the default view for that exercise. That is why you need to also customize the order in which the information is presented on your Watch. This is also adjusted in the Watch app on your iPhone.
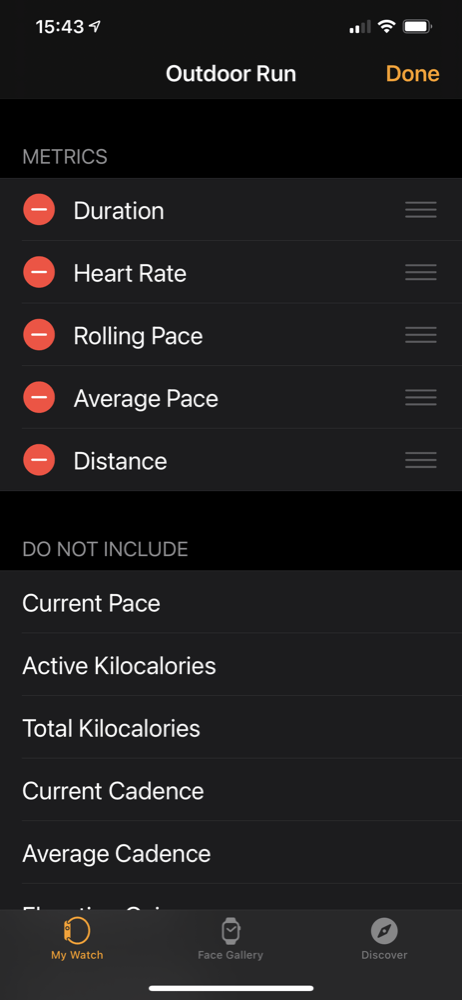
How to personalize the information Apple watch provides
You may not have recognized that Apple Watch offers up to five data points on its default display. (I imagine those who engage in multiple workouts may have noticed this).
The five it shows differ to reflect the kind of workout you are engaged in. You’ll also find some workouts offer many more types of data that never make it to the Apple Watch face. Running, for example, creates 12 data points and you may prefer to see those, rather than sticking with the default selection.
To find out how many data points are being gathered for each workout, open the Watch app on your iPhone and scroll to Workout>Workout View. You’ll see the Multiple Metric and Single Metric choices as described above with a section listing all supported Workouts below.
- Select a workout you want to monitor and on the next page you’ll see the Metrics currently provided within the five included on the Workout screen, and you’ll also see any available metrics that are not included on that screen.
- To change these, tap the Edit
[Also read: How to share Health data and other improvements in iOS 15]
- To take a metric out from the top five, tap the big red minus button beside the item.
- You will then be able to replace that with another data point selected from the lower list, just tap the big green Plus button.
You still have one more step you must take to ensure the metric you most want to see is the data shown on the watchface in Single Metric view during the workout. You need to put that view at the top of the list.
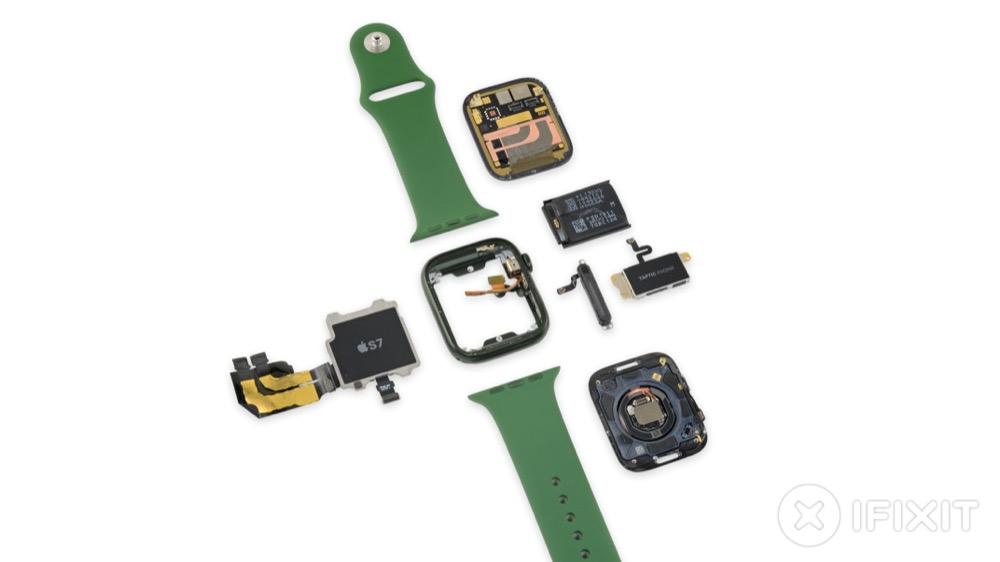
Such a useful device
To move a metric to the top of the list:
- Tap and hold the ellipsis icon beside its name and drag it to the top.
That metric will now be the first one you read when you glance at your Apple Watch during a workout. You’ll be able to cycle through the other four active data points using the Digital Crown.
I hope this comes in useful. It’s a really good illustration to show that as Apple Watch becomes a more capable device it’s also becoming more important to occasionally explore the many different settings provided in the Watch app on your iPhone – including how to use your Apple Watch with one hand…
Please follow me on Twitter, or join me in the AppleHolic’s bar & grill and Apple Discussions groups on MeWe.




