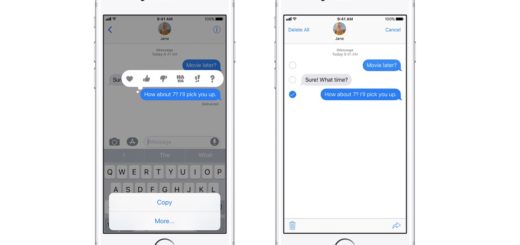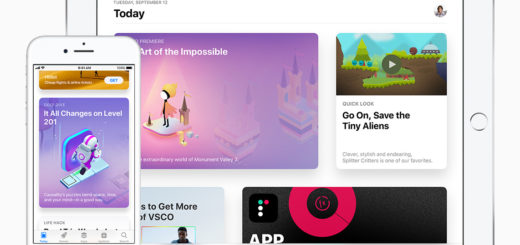How to block texts, calls, emails and spam calls on iPhone
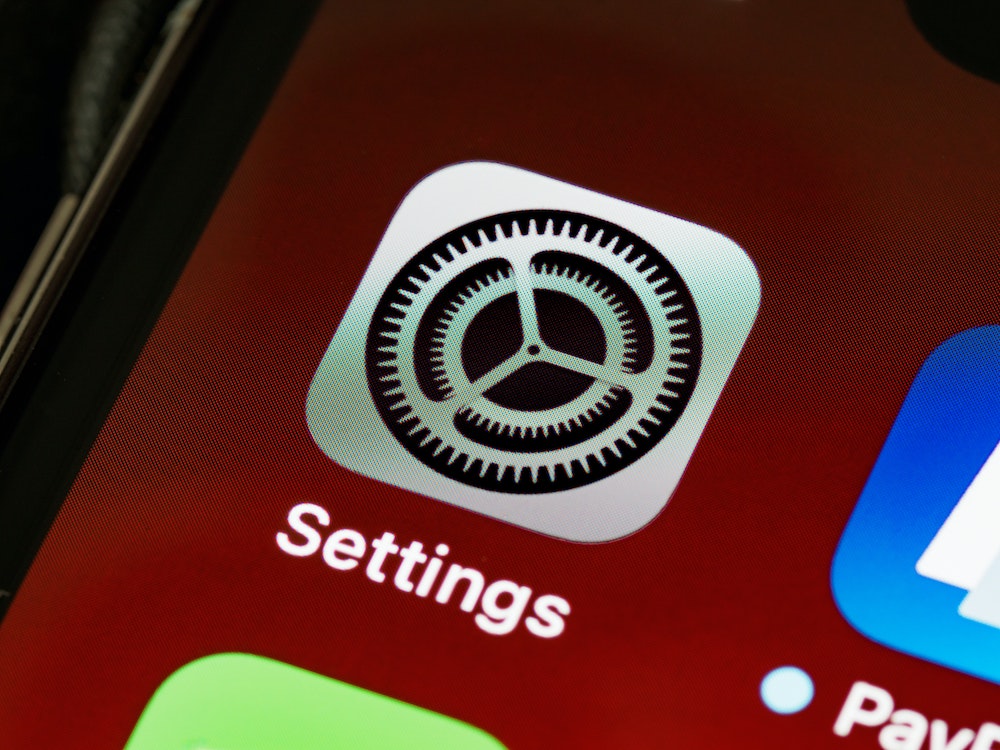
Secure your device
I hate spam. I hate annoyingly weird and sometimes slightly scary text messages and unknown calls. That’s why I use Hide My Email in iCloud. What follows is a very easy to follow guide to help you block text, calls, emails, and spam calls on iPhone.
How to block spam emails
I have never found the junk mail filter in Mail particularly effective, but Apple does provide tools to supplement that protection. You can now block senders in Mail and also choose how to handle incoming contact from people that you have blocked. This is available in Settings>Mail where you can find a list of blocked contacts in Blocked and also choose how you want to manage incoming contact from those people: bin it, or leave in inbox.
How to block text messages
When it comes to Messages you can easily block unwanted text messages.
- Open Messages and find the message from the person you want to block.
- Select the message and then tap the icon to open the contact record.
[Also read: How to use App Privacy Report to monitor rogue apps]
Tap ‘info’ and you will find the request to ‘Block this Caller’ at the bottom of the next page. When you do this, that person’s number will also be unable to call you. And you won’t receive a text message from them again.
How to silence Unknown Senders
Apple makes it possible to Silence Unknown Senders. Messages won’t be destroyed, they will simply be automatically added to a new Unknown Senders list you will see in Messages, though you will not be notified as new messages from unknown senders arrive.
This is super-easy to switch on: Open Settings>Messages and toggle Filter Unknown Senders to on (green).
How to block unwanted FaceTime calls
Had a FaceTime call from some freak spammer? Once you terminate the call you can block all future contact from them. Open FaceTime and you’ll see a list of previous calls in the left column. To block that caller, find their entry and tap the small ‘I’ icon beside that call. A contact record will appear at the bottom of which you’ll find Block this Caller written in red. Tap this to block any future incoming FaceTime call from that person.
How to block someone in Settings
If you receive an email or other request from someone you don’t want to hear from anymore you should first create a new contact card containing that contact and their email address, FaceTime handle, phone number or all of those.
Once you have created that contact card follow these steps. In future you will not receive calls, messages, emails or FaceTime requests from those who are blocked, so long as their complete details are in the relevant contact file:
- Open Settings>Mail.
- Open Blocked
- Tap Add New…
- Find the contact you want to block in your Contacts book and tap to choose them.
Bonus: If you have Mail in iCloud enabled then that person will be blocked across all your Apple devices.
How to block someone in Mail
You can also block someone from within the Mail app. Just open the email from that person, tap the sender’s name to reveal the From field. Tap this and a contacts card will pop up where you will in the option to ‘Block This Contact’. Tap this, confirm your decision in the next box, and the contact will be blocked in Mail.
How to unblock someone
Want to unblock someone you’ve blocked?
Open Settings and choose Mail, Messages, or FaceTime settings, Blocked Contacts and find the record of the person you no longer want to block. Tap and swipe the contact listing to the left to expose the red ‘Unblock’ command. Tap this.
You can also unblock people from the Contacts book, just select that person or companies listing and tap Unblock this caller.
How to silence Unknown Callers
Starting in iOS 13, Apple introduced a new feature to Silence Unknown Callers. Designed to address annoying robocalls you can enable this in Settings>Phone>Silence Unknown Callers.
Once you’ve enabled this any calls from unknown numbers will be silenced and sent to voicemail. You will be able to see you have been called in the Recents list.
Incoming calls from people you know and have a contacts file for, and from Siri Suggestions and numbers you have recently called will make it through.
How to unsubscribe from emails
If you have signed up to a bona fide company’s mailing list and don’t want to receive messages from them any more you can unsubscribe fron their list.
When an email arrives from them just look for the small light blue text that says ‘Unsubscribe’ at the top of the email. Tap this, tap Unsubscribe on the confirmation screen and your iPhone will unsubscribe you. You may be asked to complete that process on the relevant site.
The only caveat to this is that spammers sometimes see an unsubscribe instruction as a good way to confirm an email address is genuine. So, if you don’t trust the site that’s emailing you, blocking emails from them is probably a better idea.
Have you come across other ways to block this kind of contact? Are you aware of other things that need blocking from your device? Please let me know and I’ll improve this report. Want more tips? Try this collection here.
Please follow me on Twitter, or join me in the AppleHolic’s bar & grill and Apple Discussions groups on MeWe.