How to build a Siri Shortcut to save you money when you shop
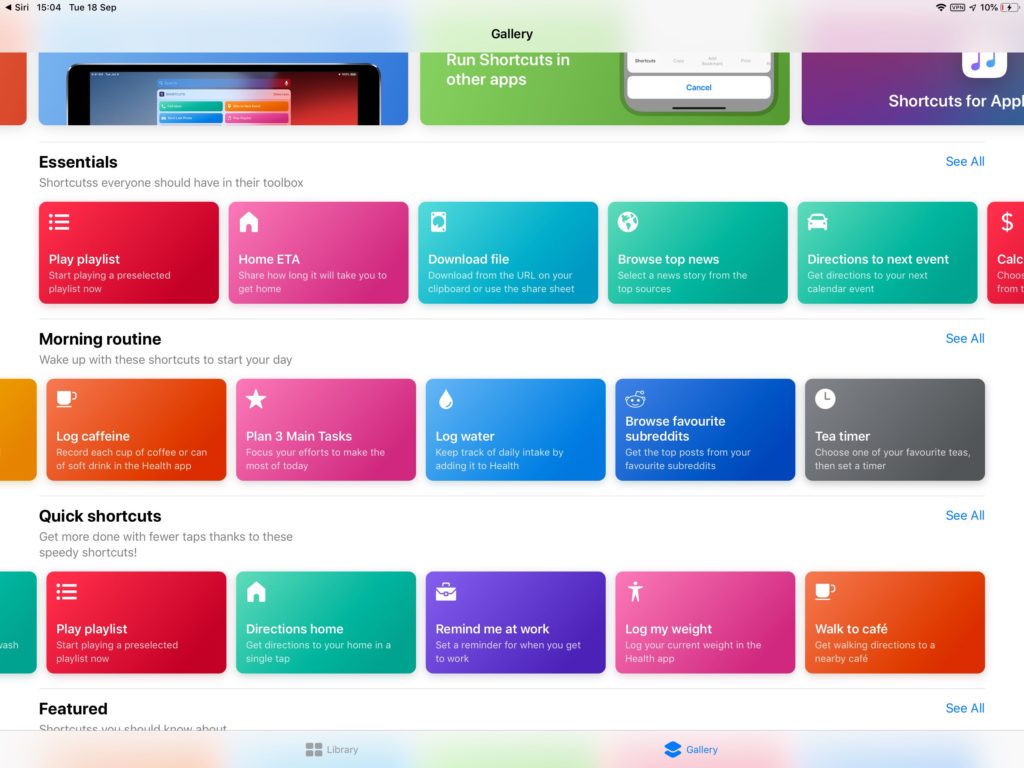
Shortcuts like these also work on iPad
Did you know almost 80 percent of shoppers use their smartphones to compare product prices while they are in brick-&-mortar stores?
Now they’ll be able to use this incredibly useful Siri Shortcut to make that process even easier.
This tutorial comes from guest writer and Udemy tutor, Elaine Wilkes, who teaches an extensive course in using Shortcuts Apple Must readers can sign-up for at a big discount. The Shortcut is easy to build, easy to use, and will save you $$$ when you shop.
Over to you, Elaine…
How to build a Siri Shortcut to save you money when you shop
Using a simple voice command and Siri Shortcuts on my iPhone I recently saved $55 while shopping at my local computer store, and I wanted to share this tip with you.
I call the command “Price Compare”.
That’s all you need to say to invoke this Siri Shortcut, which will use your iPhone’s camera to scan the barcode of a product you are interested in and then compare prices with Amazon and other retailers.
Many retailers today will match prices of products they sell in their stores if you can find it anywhere else for cheaper, so when I told my computer store that what I wanted to purchase was $55 less on Amazon, they matched the price. (I only need to save $50 a few times to be able to purchase a set of AirPods!)
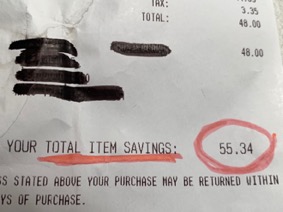
This is the proof!
From there I went to the grocery store. I asked Siri to price check a supplement. It scanned the barcode and found the product was $9 cheaper on Amazon. I clicked the order button and received the supplement the next day with Prime free shipping.
This handy Shortcut means I saved $64 that afternoon – and it took a few seconds.
Price Compare
I’m amazed how with one command, this Shortcut opens my camera, then scans a bar code that immediately compares prices with Amazon, Target, and Walmart. I’m even more amazed at how few people are familiar with this incredible cash machine in their pockets.
Shortcuts are like having an efficient, multitasking personal assistant to help you 24-hours a day for free.
[Also read: How to find all the Siri Shortcuts your iPhone thinks you need]
There are pre-created Shortcuts that you just download and use, or you can build your own to personalize your tasks. This Shortcut is easy to build and uses an online service. You’ll be able to put it together in a few minutes.
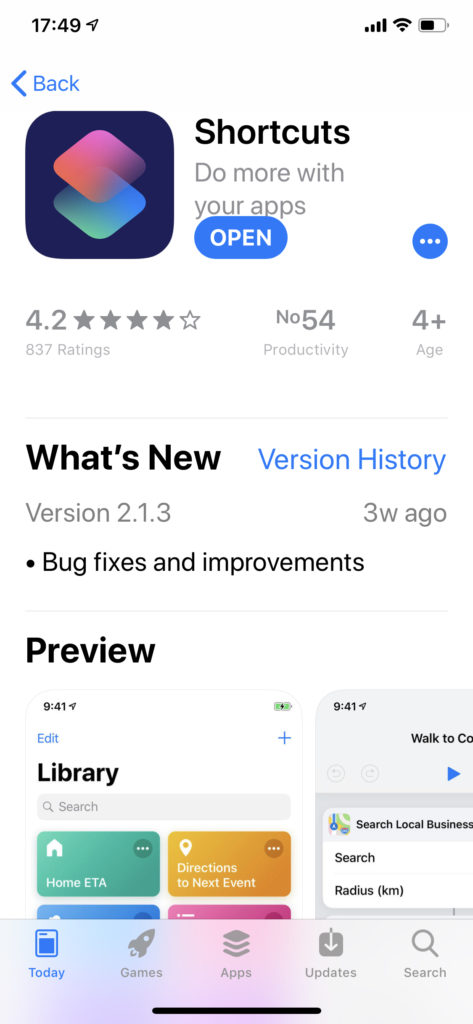
Let’s get started
Download and install Apple’s free “Shortcuts” app from the App store. You must have iOS 10.2 or later installed on your iPhone.
- Now visit this link, which takes you to a Safari page where you can download a Shortcuts Workflow.
- Click the “Get Shortcut” blue button.
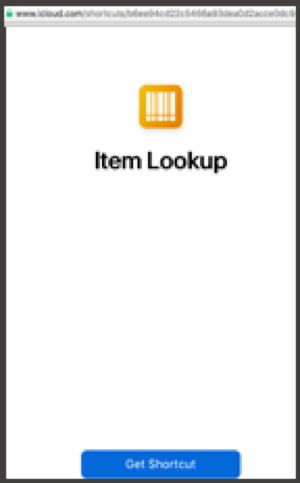
- Click Open on the on-screen prompt that appears.
- Item Lookup will appear.
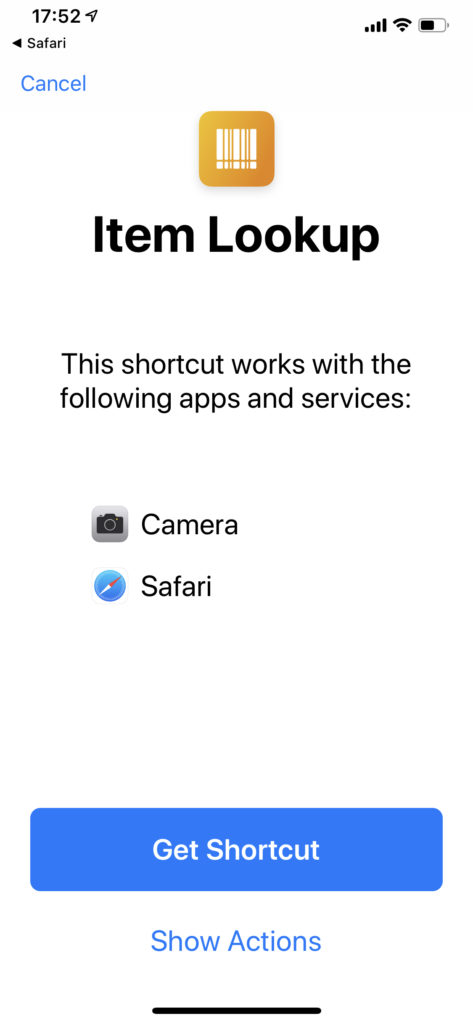
- Click “Get Shortcut” blue button.
- This screen pops up.
- You don’t need to change anything here as it’s all been done for you, but you may want to explore the actions – just tap the Show Actions item to take a look.
- When you want to install the Shortcut on your iPhone, tap Get Shortcut.
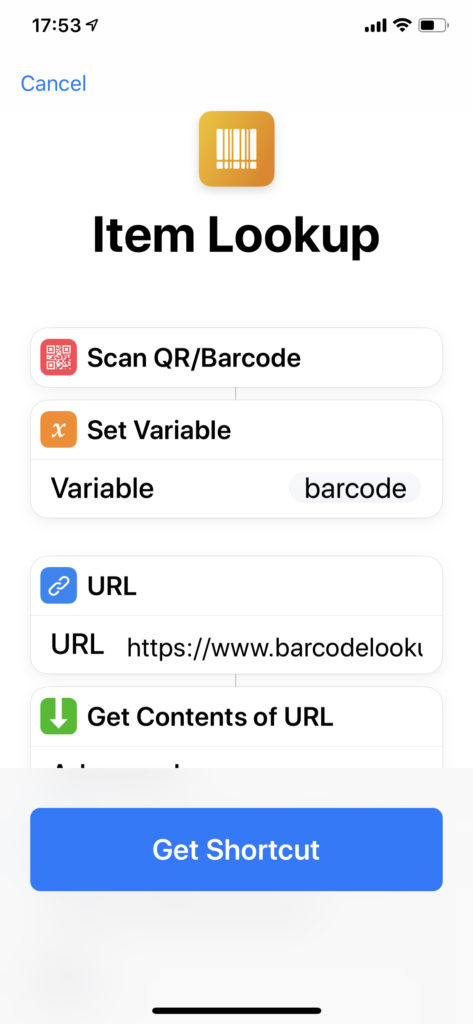
The workflow used for this consists of multiple steps: Scan the QR, take the barcode data and throw it at the barcodelookup online site. Siri will get information from that URL and pass it through to your choice of retailer to get you your price.
- You’ll see the steps. Now tap the blue toggle bars in right upper corner. You may need to click this a few times to get it to open.
- Tap “Add to Siri.”
- Press the Red button and say/record, “Item Look up.”
- Click Done.
- That’s it!

“Hey Siri, Price Compare”
How it works
Next time you’re shopping and want to know if you’re getting the best deal, simply say, “Hey Siri, item look up.” Siri will access your camera which you should point at the barcode on the product you are interested in.
Siri will scan the barcode. You can then decide if you want to compare it against Amazon, Target, or Walmart prices, just choose the retailer you want to check. A very short time later you will see the price for your item from that retailer.
If the price is lower you should try showing the sales person the price. You may find they’ll match it. If not, then buy the product from the cheaper retailer.
If you are outside the U.S., take a close look at the links to the retailer sites in the Shortcut actions flow. Being careful not to change the rest of the Amazon link you can change this to the appropriate site for where you are, eg. in the UK you’d change Amazon.com/ to Amazon.co.uk/.
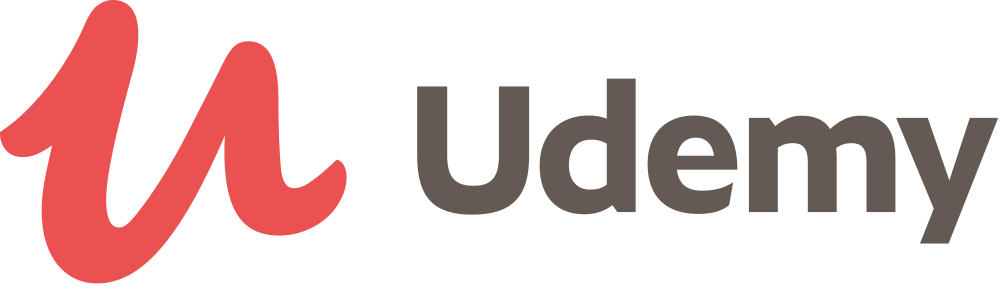
Learn more about Shortcuts
I hope you enjoyed this tutorial and I also hope you save some money next time you go shopping.
If you took a look at the Actions in the Shortcut I provided you’ll see that this little tutorial kind of scratches the surface, but if you want to learn how to build complex like these I offer a complete course on Udemy.
[amazon_link asins=’B071VT3RPT’ template=’ProductCarousel’ store=’9to5ma-20′ marketplace=’US’ link_id=’78e71a32-6fb6-4e16-b74b-03834a43d2ab’]
The course has a 4.7 star rating and I like to say it will teach you to use Shortcuts on your iPhone like a Ninja! Use this link to access my course, as I’m offering a discount to AppleMust readers – sign up for just $9.99. If it asks, use coupon code: GREATDEAL.
I’d love to help you build more useful shortcuts like this one that you’ll use all the time. Hope to see you there, Elaine.
Please follow me on Twitter, or join me in the AppleHolic’s bar & grill and Apple Discussions groups on MeWe.


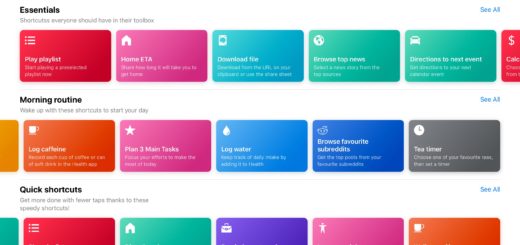
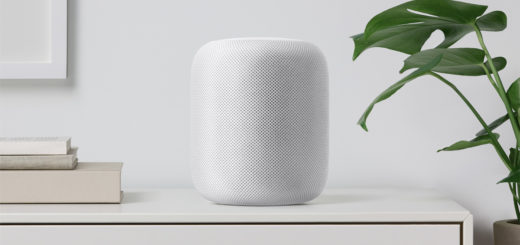

Hi,
I’ve run Item lookup successfully for using amazon uk but I wondered what the URL would have to be for somewhere like John Lewis?
Excellent tip BTW.
Cheers, Graham.
Hey Graham, Thanks for your great comment! Yeah, this shortcut continues to save me money ALL the time. A few dollars here, a few dollars there . . . day after day.