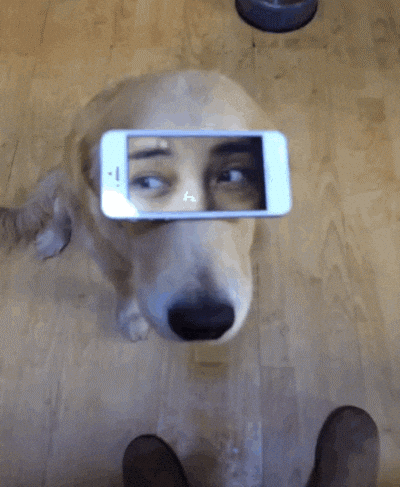How to Download Twitter GIFs and Videos on iPad, iPhone
“Did you see that amazing GIF the other day? There was this giant orange child pointing its finger at people?”
“No. Did you save it?”
“No, I couldn’t save it, I found it on Twitter using my iPhone.”
You’ll never need to endure a conversation like that again with this simple, though incredibly convoluted tip.
Why is this a problem?
When you share a GIF using Twitter the service automatically turns them into hosted videos embedded within the Tweet. This makes them hard to save from out of Twitter, and while you can do it quite easily on Macs and PCs, when it comes to iOS you face a little challenge and may find this the most effective available workaround when using Twitter’s own iOS client. You need a website and it might help if you keep a Dropbox account.
Warning
Before you begin you need to think about the legalities of what you are trying to do. Merely because these images exist online doesn’t make them fair game. One highly useful article on the legalities of using GIFs is available here, but the bottom line seems to be that if it features famous faces, movie clips, or otherwise copyrighted material you may need to think twice before saving the GIF. I think that’s weird, but that’s the situation.
Find the clip
When you come across a GIF you want to Save, just tap the small down arrow at the top right of the Tweet. You should select Share Tweet via.. in the next screen.
Share menu
You’ll be taken directly to the Share pane. Here you will find details of available AirDrop shares, all your apps, and (on the lower row) tools to save and share in various ways. You should choose Copy Link to Tweet.
Web service
There are apps that claim to save videos out of Twitter, but none seem especially reputable. For the purposes of this tip I’m going to suggest using an online service, such as TwitterVideoDownloader, which seems to work OK. (Though I must warn you not to try to use this service to copy anything you might think is copyrighted, such as movie clips).
- Navigate to the site in your iOS browser and paste the link from the Tweet that you copied earlier.
- Tap Download Video
- The video will begin to play in Safari in full screen on your iOS device
- Tap the two arrows at the bottom right to exit full-screen mode
- Tap the Share icon
How to Save
Saving the extracted video on iOS isn’t easy, but one thing that does work is to tap the Share icon and choose Save to Dropbox. The video will be saved as an MP4 clip.
Now you need to tap and hold the clip in Dropbox in order to save it to your iPhone’s Camera Roll Photos.
What next?
Now you have managed to save the MP4 onto your device you can convert it into a GIF for use with other social networking services, or to save into your favorite GIF application for use elsewhere.
Which GIF application should you select? I find most of the free apps to be overly laden with annoying ads and other nonsense. There are plenty of choices as detailed in this report, but one of the least annoying solutions appears to be the free Gyf app, which can take the MP4 you’ve managed to save to your Photos library and create a ten-second GIF clip you can save or share somewhere with minimal friction.
Last words
I wrote this tip up because a friend of mine asked me how it was done. I’ve managed to figure out how to approach the task, but I do think the process is maddeningly convoluted given that all we’re trying to do is take items which have already been shared and reuse them elsewhere.
However, it is also pretty clear that one of the reasons this task is so complex is because of unresolved legal restrictions around use of images like these. Which is a shame, as the world is full of great GIFs and it’s fun to share them.