How to easily find the file path on your Mac in 8 ways
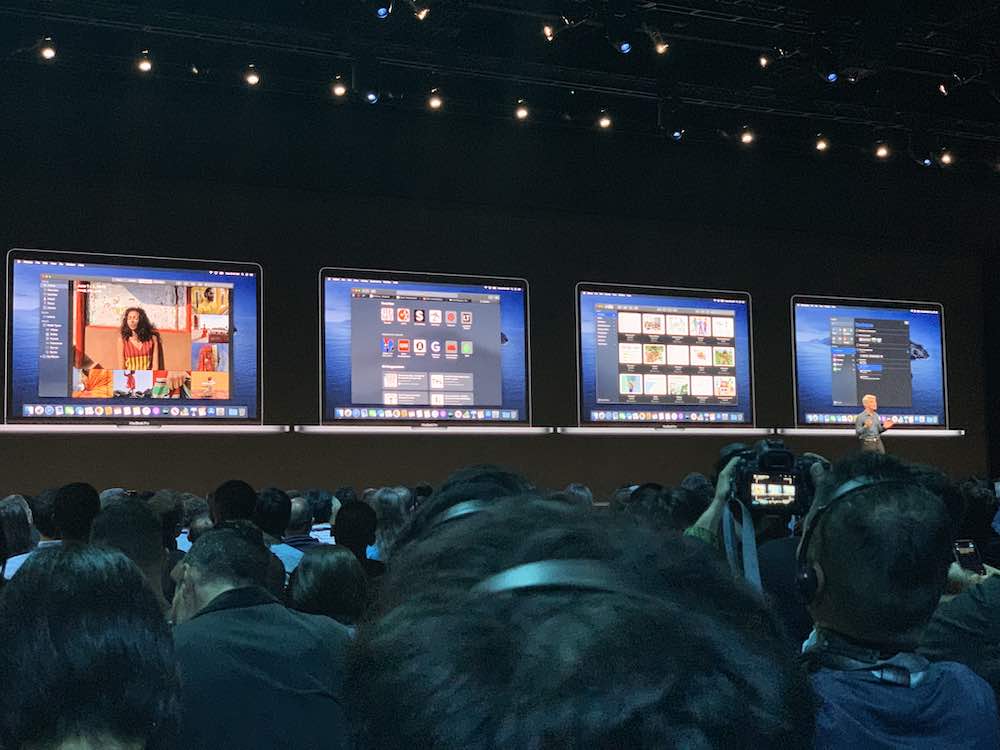
Your Mac is full of tricks. Not only does the Option button unlock a huge number of new ways to manage your machine, but you can even change the color of your cursor. But, what about he simpler stuff? Have you ever needed to figure out where on your Mac a document, image, or other file that you are working with is situated on your computer? Here’s what you need to know:
What is a file path?
The file path on a Mac refers to where your file is saved.
This can be as simple as being an item on your Desktop, but can also be an item inside a folder inside another folder in another folder with another enclosing that. And sometimes you really need to know where a file is in order to do something with it, or access it from another application.
The problem is as you work and save you can sometimes lose track of where items are, which is where these become quite useful.
How to find a file in the Finder window
Open a new Finder window and you’ll see all the content on your Mac listed.
You’ll see what’s on your Desktop and can explore all the different folders and files on your system. Sometimes what happens is you get lost in the nested file structure, and that’s where this super easy tip helps because it shows you precisely where something is at the bottom of the Finder window.
All you need to do is:
- Open a Finder window.
- In the Menu open View>Show Path Bar.
![]()
Now look at the bottom of your Finder window and you’ll see a new strip appear that shows you where your file is stored. This is useful if you accidentally misfile an item, but you may not want to have that path visible in every Finder window. That’s where the next method comes in useful.
How to find a file in the Finder window with a shortcut
This method leaves the bottom of your Finder window free. When trying to determine the path of a file select the item in Finder and then press Option/Alt-Command-P. You will see the Path Bar appear temporarily at the bottom of the Finder window. Now you have the information you need.
Another way to find the file path from Finder
It’s possible to determine the file path in another way from the Finder.
- Select the item in Finder and right-click it.
- Once the contextual menu appears, hold Option and you will see the items in that menu change.
- The new command you need is called ‘Copy Item as Path name’, The p ath name will be copied to your Clipboard and you can paste it as you wish.

How to find the path from within a document
When you are working in a saved document, image or other item you can usually figure out where the item is stored straight from the application window (the window in which you view that item).
Take a Word document, for example. If it is saved, all you need to do is Control-Click the document name at the top and you’ll see the path appear, with the document at the top and all enclosing spaces listed.
How to find the path from within a document or from the Finder
To find the path from within the Finder you can also simply tap the Go menu, choose Go to Folder and then drag the file to the path field and you’ll see it.
[Also read: How to access the hidden Apple product icons on your Mac]
You can also do this from within a document, just tap Go>Go to Folder… and then drag-&-drop the favicon (the small icon beside the file name in the application window) into the search field to see the path.
I will stress that I find both of these approaches a little more hit and miss than the others.
How to use Terminal to find a file path
This approach is a little like bringing a AK47 to a snowball fight, but here we go:
- Launch Terminal
- Drag-&-drop your file onto the Terminal window
- And you shall see the path.
How to use Get Info to find a file path
- Right click the file in a Finder window and then choose Get Info.
- The Where section in the window shows you where your file is kept.

How to make an Automator script to find file path
You can also make an Automator script for this, which you can then access via the Services menu from within an app.
- Open Automator, open a New Docuument and select Quick Action.
- At the top right of the Automator window set ‘Workflow receives current’ to files or folders in Finder.
- Then drag Copy to Clipboard across from the Actions menu to the left.
- Give the action a name (FindFilePath seems reasonable) and Save.
Congratulations. In future you’ll be able to select an item in a Finder window and scoot up to Finder>Services and choose FindFilePath to have the location saved to your clipboard so you can paste it as text.
While I think this may be something you don’t need very often, I hope this comes in useful to someone out there who is trying to figure this out.
Take a look here for a vast collection of tips for Mac, iPhone, iPad and all the other Apple products.
Please follow me on Twitter, or join me in the AppleHolic’s bar & grill and Apple Discussions groups on MeWe.




