How to get more usable MacBook Air/Pro space when working from home
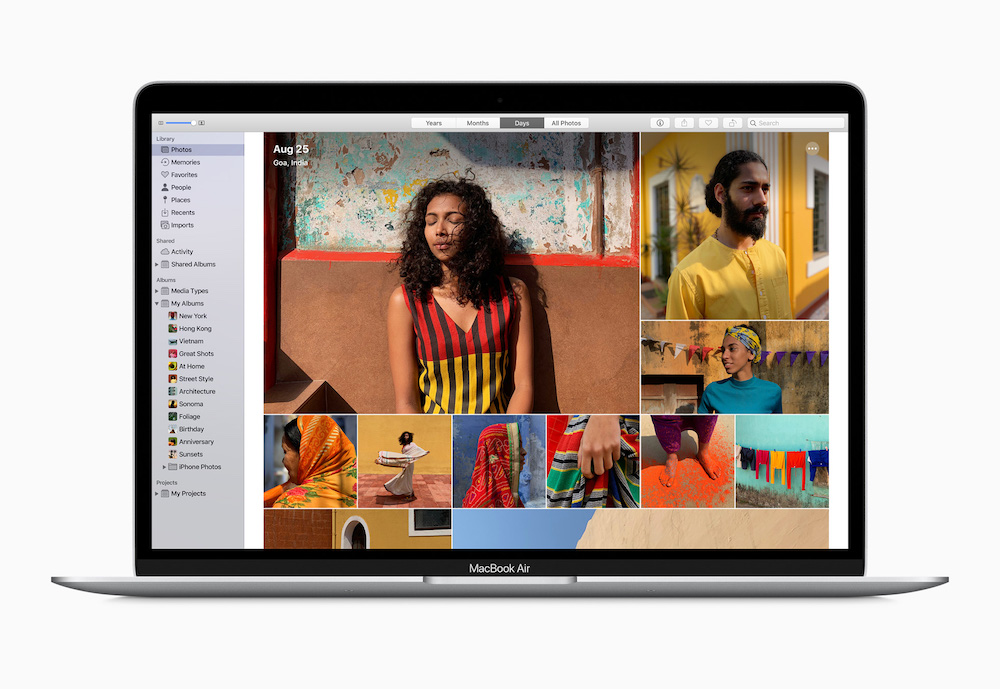
While it’s tempting to believe Macs just make you sexy and beautiful, lots of us use them tog to things done
If you’re working from home with your MacBook Air or MacBook Pro, I thought you might get good use out of these tips to help you make better use of your Mac’s desktop space.
This collection includes tips for using Spaces, Split Windows and a host of other helpful hints.
Why this actually matters
When you work you often need lots of different application windows open. You may also need dedicated workspaces for what you’re doing, and even if you are using an external display as well as your Mac notebook, you may still want to optimize the amount of actual usable desktop space you get to use.
I’ve covered most of these things in a collection of articles, but I thought I’d bring them all together for you here. I’ve also added a multitude of links to other tips collections – read them all and I promise you’ll get more done using your Mac and should get through your tasks more efficiently.
I also want to repeat my thoughts that during humanity’s current crisis, l simply can’t stress enough the depth to which I hope you and all around you make it through this storm, no matter which side of any debate you happen to be on. We share a common human bond, and I only have this writing within which I can extend a distant hand and wish that you make it through.
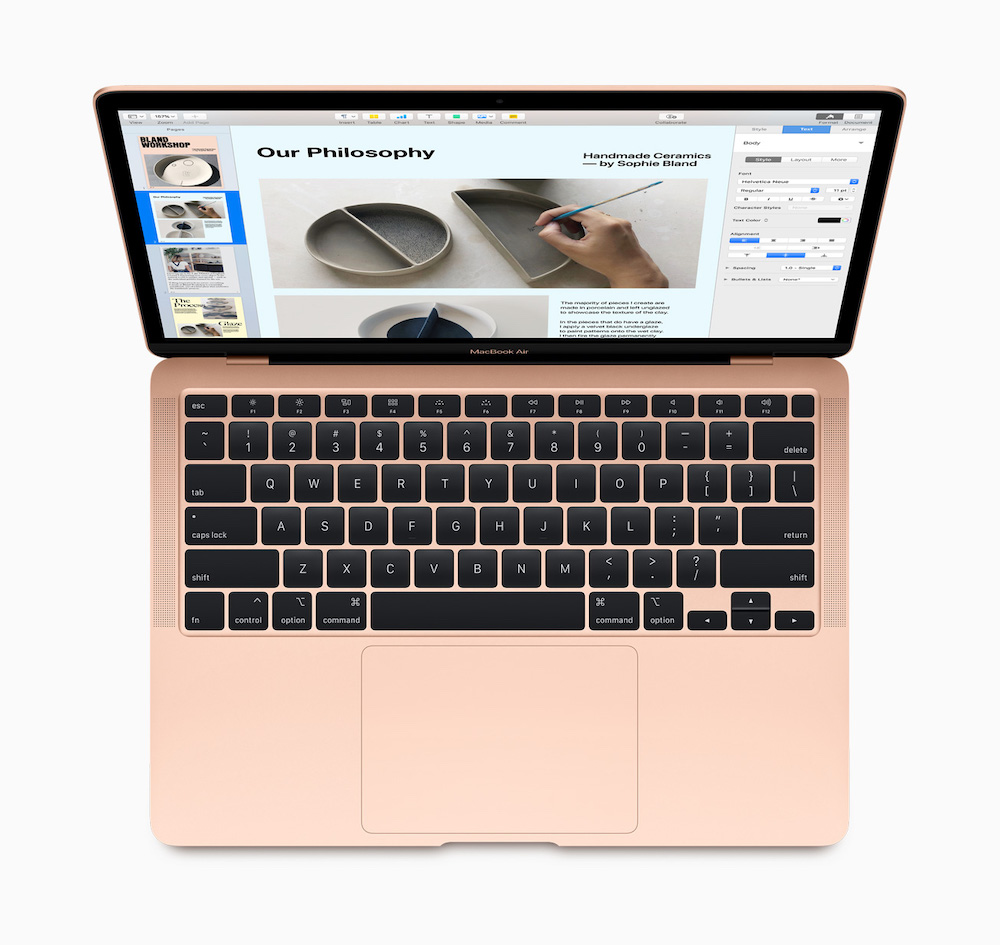
Good luck.
Now, to business, how to get more out of your Mac notebook:
-
You can use Split Screen
Your Mac lets you Split the display between two applications. This is such a great tool when researching, data inputting or otherwise trying to avoid constant and repetitive switching between applications. It lets you stay in the same window, and lets you work between two apps in an incredibly focused way.
So, if you wanted to see both Safari and Word side by side, you’d do it like this:
- Open Safari and then hold down the green button at the top left of the window.
- Keep holding it and the window should shrink, with a line appearing and half your screen showing grey.
- Drag the app to one of the sides of the screen and release.
- Now click another app window to use both of them side-by-side.
- You can exit Split view by tapping the green button again or move the dividing bar one way or another to change the main window.
Spit Screen is super useful, but gets even more handy when you use it with tip two:
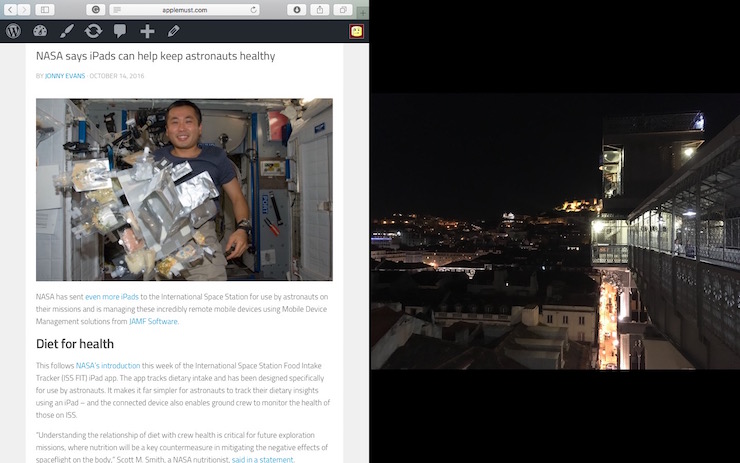
-
Get used to Spaces
What’s the most fun you can have with four fingers on a TouchPad? Spaces, that’s what. Apple has developed a system that lets you create multiple desktops on one machine.
I tend to have Safari and Word open in one Space, Mail, Messages and active FaceTime or Zoom chats in another, and keep a third window for social media.
You can also set your Space up in Split Screen, which can be handy when you want to maximize space for both applications.
- To create a Space, enter Mission Control
-
- Swipe up with four fingers
- Press Mission Control key
- Press Control-Up arrow
- If you’re working with apps in full screen or Split View you will see thumbnails appear in the Spaces bar.
- Once you are in Spaces you can add another space (up to 16) by tapping the plus button.You can create up to 16 spaces (Desktop 1, Desktop 2, etc.).
- When you’ve finished, click the thumbnail for a space to open it.
Tap Mission Control and you’ll see a bunch of application windows which you can drag into the relevant Desktop space.
-
Maximize your screen space
Full screen mode helps you see more of a single application, but there are several adjustments you can also make to maximize your available screen space, as described in more detail here. You can:
- Hide the Dock: Your Dock only appears when you need it: System Preferences>Dock and toggle ‘Automatically hide and show the Dock’.
- Hide the Menu bar: Your Menu only appears when you hover your cursor above it: System Preferences>Appearance>Automatically Hide Menu bar.
- Change Display Resolution: Open Display Preferences, choose ‘Scaled’ and then select See More Space.

An older MacBook Pro keyboard
-
Time to tame your Dock
So, you’re using Spaces and Split View and have minimized loads of application windows – and now the right hand side of your Dock is crowded and unwieldy and hard to use! Fear not J There is a solution – here it is:
- Open System Preferences
- Open Dock Preferences
- And tick the “Minimize windows into application icon” check box (which is off by default).
Now all the application windows that relate to a particular application will be easily available by tapping the relevant application icon in your Dock. It’s a small improvement that makes life much easier.
5. Got an iPad? Use Sidecar Mode
If you have an iPad and are running macOS Catalina you can set your iPad up to work as a second connected Mac monitor thanks to Sidecar mode.
- First you must be logged into the same Apple ID on both devices, and Bluetooth must be on.
- Second you should use the AirPlay item in the Menu bar to connect the devices — just find the iPad you want to use, choose it and your Mac screen should be mirrored on the tablet.
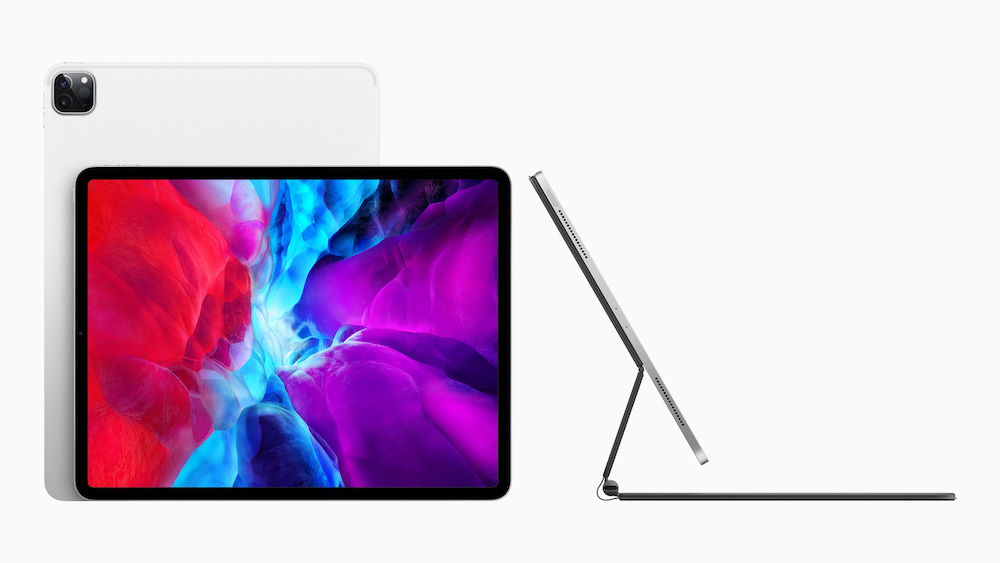
The new iPad Pro and Smart Keyboard looks like an old iMac
- You can send an app to Sidecar on your iPad by hovering the cursor above the green button until the Move to iPad item shows.
- To stop using your iPad as a second display, just tap AirPlay and choose “Disconnect”.
Now you’ve figured out how to access and use the most possible available Desktop space on your Mac, which will help you become more productive – now learn a handful of brilliant keyboard commands to help you get around your Mac even faster before exploring even more useful tips.
More to read
I’m on a mission during this crisis. I’m not a doctor, teacher, nurse, brave retail worker or even a delivery person risking my own safety to give people things they need, but I can work as hard as I can to help you get better with the tools you use. We will all be rebuilding for a while.
Here are some of my recent stories that I hope help you do this:
Good luck to you and yours if you are reading this.
- An Apple-centric guide to effective (and productive) remote working
- Enterprise resilience: Backup and management tips for iOS, Mac
- Enterprise resilience: iOS, Mac tools for remote collaboration
- The Apple-only remote working and collaboration guide
- 12 security tips for the ‘work from home’ enterprise
- Challo pushes enterprise collaboration across company walls
- 6 great apps for the iOS mobile enterprise
- How to test your ‘Local Network’ speed with a LAN speed test tool
- 8 useful iOS apps to help ease work-from-home stress
Please follow me on Twitter, or join me in the AppleHolic’s bar & grill and Apple Discussions groups on MeWe.




