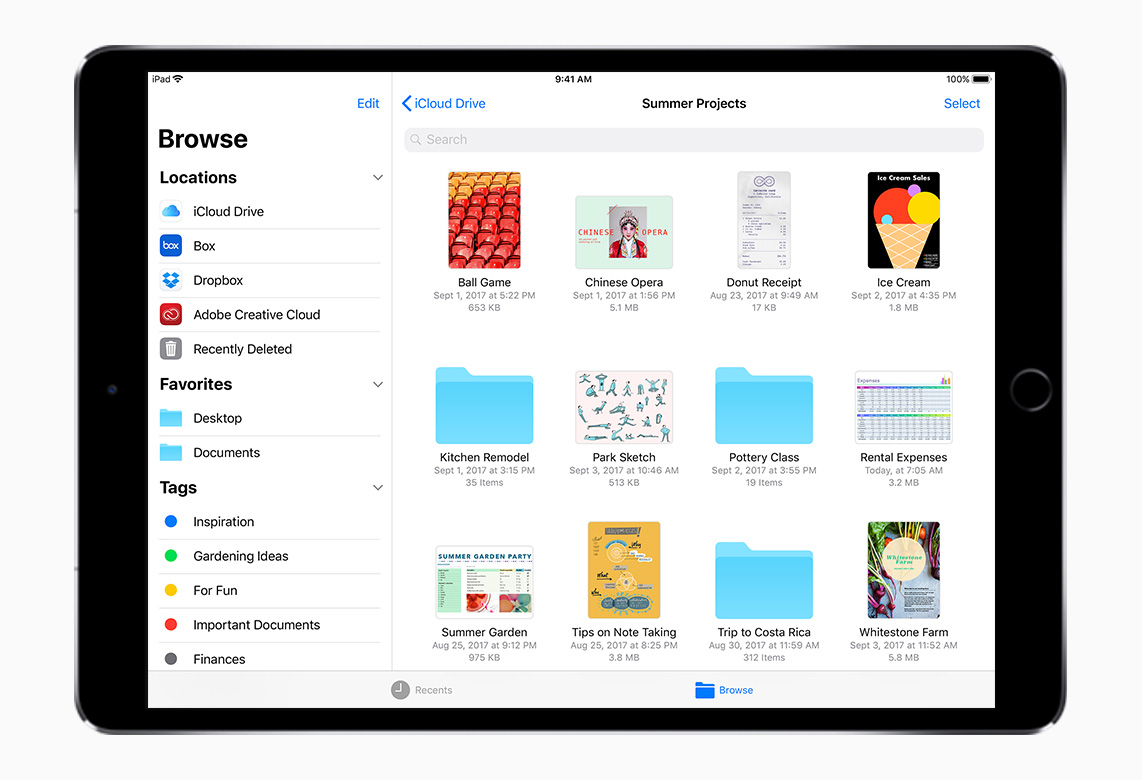How to Install iOS 11 When it Ships
Apple will ship iOS 11 on September 19.
The hugely significant upgrade will bring a huge host of brilliant new features, including ARKit, Apple Maps enhancements, a new Control Center, a brilliant new Files app, and so many more improvements you’ll use.
(You’ll see even more improvements, including indoor Maps and peer-to-peer Apple Pay payments appear in fall).
[Also read: The 50+ best features in iOS 11]
Here is everything you should do to be ready to install the update when it ships.
When will it ship?
Apple has this thing – it likes to publish software updates early in the US morning – on the West coast. I reckon this means we’ll see it appear around 10am PDT. You’ll know when it is available as it will show up in Settings>General>Software Update.
What devices work with iOS 11?
The following iPhones work with the new iOS: iPhone 8, iPhone 8 Plus, iPhone 7, iPhone 7 Plus, iPhone 6s, iPhone 6s Plus, iPhone 6, iPhone 6 Plus, iPhone SE, iPhone 5s
The following iPads work with the new iOS: iPad 12.9‑inch iPad Pro, 10.5‑inch iPad Pro, 9.7‑inch iPad Pro, iPad Air 2, iPad Air, iPad 5th generation, iPad mini 4, iPad mini 3, iPad mini 2.
When should I download the update?
If you want to be among the first in the world (outside of a few million beta testers) to use iOS 11 you’ll want to install it straight away, but here are four good reasons to wait a little longer:
- When everyone in the world is downloading the software you may find you need to wait a really long time to download it yourself.
- Apple’s beta testing has been extensive, but history shows us that some smaller flaws can sometimes sneak through testing. In most cases you know if there is a flaw within 24-hours, and Apple usually ships a .1 release to address any such problems. To avoid being one of the small number of users impacted by such problems, you may want to wait for the .1 release.
- While most iOS users will have no problems whatsoever, in the rare event you do hit a snag then you must be prepared to fix it. That’s less of a joke if your iOS device is essential to your work. With this in mind it makes sense to update your device at a time in which it will be convenient to spend time fixing any problems that may emerge. And, of course, if no problems do turn up then you can spend your time exploring the new 3D city maps.
- For a variable amount of time after an upgrade your iPhone or iPad may seem a little sluggish. This is perfectly normal. It happens because the device needs to reindex itself after an upgrade, so it’s good to install the new software at a time when you can leave your device to sort itself out overnight, rather than when you need to use it for mission critical matters.
What should I do before I upgrade?
The most essential pre-upgrade step you can take is to backup your iPhone first.
Second, go through the apps and data stored on your system, deleting apps and media you don’t use
Third, take a note of all your passwords (Apple ID, VPN, Wi-Fi and essential website passwords), just in case you need them.
There’s lots more information on what to do next right here.
Download and install
Once you’ve backed up what you need, just tap Settings>General>Software Update to begin the upgrade process.
What happens next?
You may find your device seems a little sluggish for a variable length of time after an upgrade. This is because it is reindexing its Spotlight features, and generally sorting itself out. This doesn’t always happen, but if you do find it a little less responsive than normal don’t panic, it will probably sort itself out.
What if something goes wrong?
If something goes wrong, your system seems sluggish or the update fails to complete, don’t panic, just force restart the system (press and hold the Sleep/Wake and Home button for 10 seconds).
[I know the Force Restart combination I just gave won’t work for an iPhone X, but not many people have those just yet].
And if you have major problems, try visiting Apple Support.
What next?
Go to the App Store and upgrade any updated apps.