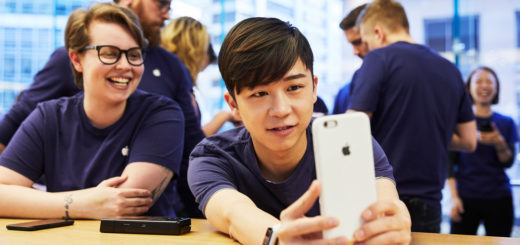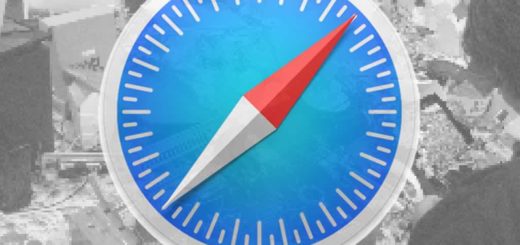How to make a Dock shortcut to find recently opened items
Apple pulled a bunch of useful search shortcuts that let you find files you were working on today, yesterday or this week from the macOS Finder Sidebar – but you can get them back really easily using the Finder’s Smart Folder tool.
What is a Smart Folder?
A Smart Folder is pretty much what it says it is. The contents consist of a search across your system that you create.
You can use this to search for all kinds of things, documents images, image types and a whole bunch of other file types, and you can adjust the parameters of these searches by date, time, and more. Once you save these searches they will be kept in a Smart Folder somewhere on your Mac (by default this is in User>Library>Saved Searches).
These Smart Folders can be a really useful way to quickly find information you most often need.
Once you have created them, you can place them in the Finder Sidebar, or leave them in your Dock.
ABOVE: Steve Jobs introduces the Dock in OS X all those years ago.
How to create a Smart Folder for last week’s files
It’s quite easy to build a Smart Folder, in this example we’re going to build a Smart Folder that gathers together all the files you have used in the last week. Here’s how it is done:
- In Finder, choose File>New Smart Folder
- A Finder window will open. It will show the search pane.
- At the top of the window under the file name and Finder icons you will see two suggested search areas, including This Mac. Select This Mac.
- Look to the far side of the search window where you will see the word Save and a + (plus) icon.
- Tap the plus icon
- You will see a new row appear with two options. These will read Kind is Any by default.
- Click the first item and select Last Opened Date from the options provided in the drop-down menu
- Now click the second item and choose this week from the drop down.
NB: As you can see you can find all kinds of options. The options provided change in response to those you have already set.
As you can see at the top right of the Finder window you can still see a minus and a plus icon. While remaining in the Finder window, press the Option key and you’ll see the plus turn into an ellipse (…).
- Press the Option key and press the ellipse and you will see two new search criteria rows appear, slightly subsidiary to the original set.
- In the first row set the criteria to None
- In the final row assign Kind to the first button and Folder to the second. This will remove any folders from your search results.
Congratulations, you now have a Smart Folder that shows all the items and applications you opened on your Mac in the last week.
Now it is time to Save your Smart Folder.
- Tap Save at the top right of the window.
- A dialog box will appear. Name your folder but don’t hit save just yet – first you should choose where to save that search, and second you must make sure that the ‘Add to Sidebar’ item is ticked.
- Tap Save and you’ll now see a shortcut to the Smart Folder appear in the Favorites section of your Finder Sidebar. (If you don’t want this, just untick the Add to Sidebar box above).
Put it in the Dock
It’s time to pop this Smart Folder in your Dock.
If you chose to keep it in your Finder’s Sidebar, just drag-&-drop the Smart Folder icon from the Sidebar into your Dock. It will appear on the right side of the Dock near the Downloads folder.
If you chose not to keep it in the Sidebar, just go to Finder>Go>Go to Folder and type
~/Library/Saved Searches
You will find your Smart Folders kept there, just drag-&-drop the one(s) you want to have access to from your Dock to your Dock.
Now you will be able to review everything you opened in the last week from the shortcut in your Dock. This makes it very easy to find recent items you have been working on.
One more thing: Experiment — drill down into these search constructions and you can figure out how to except applications and other items from your results — dig really deep and you’ll be able to search for items that also carry a specific tag, which should be great for creation ad hoc shortcuts to help you keep up with project-related work (so long as you use tags).