How to make two-factor authentication codes on your iPhone

Find your purple iPhone with iOS 15…
You can now create two-factor authentication (2FA) codes natively on your iPhone (and soon Mac, iPad) thanks to iOS 15. What does that mean and how can you make use of it?
What are two-factor authentication codes?
2FA codes help make online accounts more secure. The idea is that they work alongside usernames and passwords, supplementing this with the need to use a verification code sense via text, email, or within an app.
If you use 2FA codes you’ve probably made use of apps such as 1Password, Authy, Google Authenticator or simply chosen to have a code sent to you via SMS. Things have changed. Apple has now built a tool that will generate and autofill these codes for you.
It will also be made available in Macs when macOS Monterey ships.
Where can you make them?
You’ll find the built-in authenticator in Settings>Passwords. The tool can generate verification codes needed for additional sign-in security.
If a site offers two-factor authentication, you can set up verification codes under Passwords in Settings. Once setup, verification codes autofill when you sign in to the site.
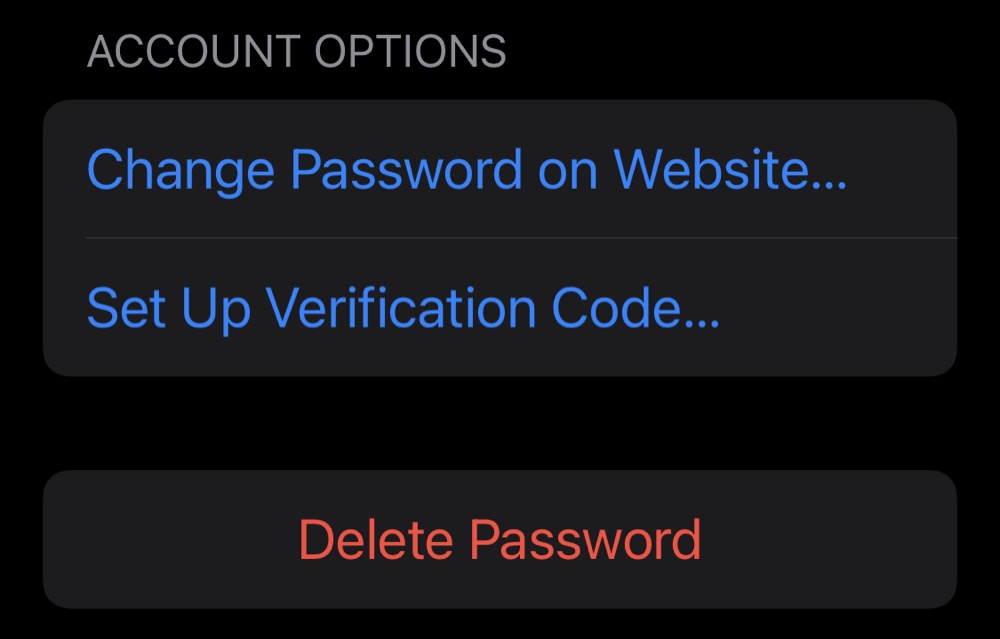
Open Passwords and locate the specific site/service Password you want to work with from the list you see. Tap that item and on the next page look for Setup Verification Code.
[Also read: Security conscious Apple users should take a look at YubiKey 5Ci]
You’ll be given two options and a message that says:
“If xxx supports using a verification code, visit the website to obtain a setup key. If the website offers a QR code, you can also long-press it and choose Set Up Verification Code to do this automatically.”
How to setup the verification code
- Navigate to the website or open the app you want to set up with authenticator, and in the app/service settings choose Enable Two-factor authentication.
- You’ll now need to locate the authenticator setup key or QR code on the website. This should be in the same place you change your password.
- Now on your phone open Settings>Passwords and select the app/service.
- Tap Enter a Setup Key if you’ve been provided with that,
- or Scan QR Code if a website offers a QR code.
- 2FA codes will now be available in the Verification Code field.
Once you have successfully completed these steps you will see a new verification code appear for that site, this will regenerate every 30-seconds and will be auto filled whenever you need to login.
Even more iOS 15 and iPad tips
Want more tips on new tools and settings in iOS 15, iPad OS 15 and Monterey? Try these:
- How to use iPad OS 15’s brilliant new multitasking features
- How to use Apple’s clever Visual Look Up system in iOS 15
- How to translate text everywhere with iPhones, iPads, Macs
- How to change Safari address bar position on iPhone
- How to make Safari tabs great again on iPadOS 15
- How to use Full Keyboard Access in macOS Monterey
- What’s new in Reminders on iPhone, iPad and Mac?
- How to use iCloud Data Recovery on iOS and Mac
- iOS 15: How Apple makes it easier to find stolen iPhones
- What is Apple’s Digital Legacy and how do you use it?
- How to make Safari tabs great again on iPadOS 15
- What to do if Universal Clipboard stops working
- How to change the size of text for specific apps in iOS 15
- 12 Siri commands that work offline in iOS 15 and later
- How to use QuickNotes on iPad and Mac
- How to use Low Power Mode on iPad and Mac
- What’s coming with tvOS 15 on September 20?
- How to share Health data and other improvements in iOS 15
Please follow me on Twitter, or join me in the AppleHolic’s bar & grill and Apple Discussions groups on MeWe.




