How to make your iPad Home screen a productivity powerhouse
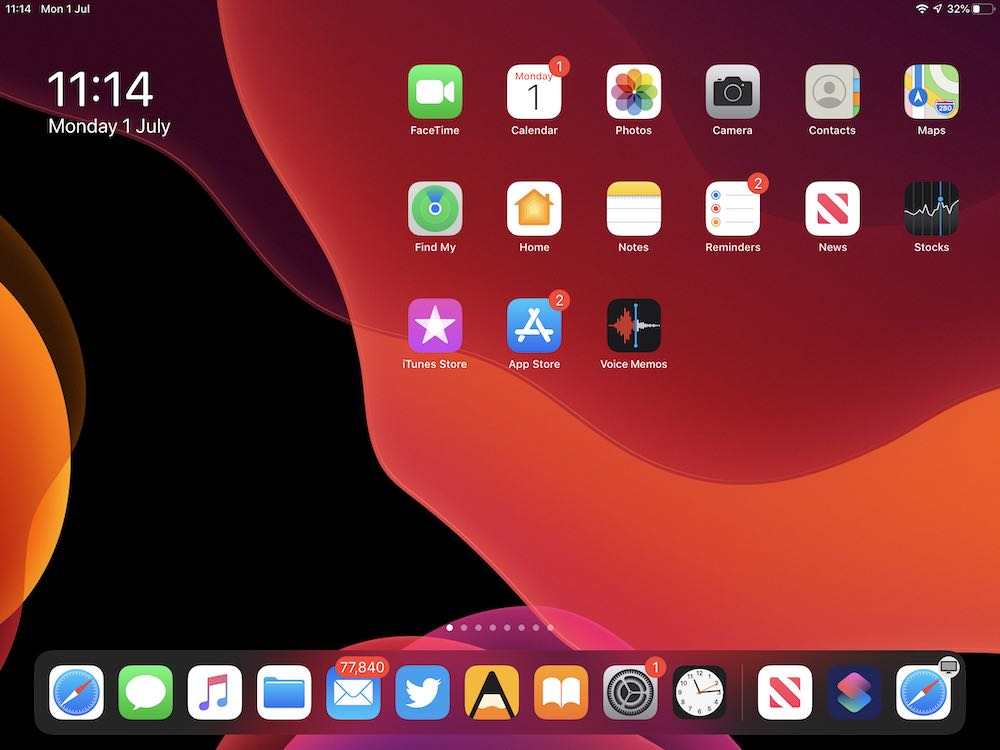
An iPad at home (love the non-mailbox zero approach there).
A few moments is all it takes to customize your iPad to show you the information you most need and help you reach the apps you most want to use.
You can have up to 30 visible icons
Back in the old days of iOS 12, your iPad would only show 20 app (or folder) icons per page above the Dock. This changes in iOS 13 which now lets you make up to 30 icons visible.
Settings>Home Screen & Dock and tap the More item.
Tap the Bigger item to return to the 20 icon view.
More icons? Why not
Add (or subtract) Today view
You probably got asked if you wanted to use the new Today View on your iPad the first time you launched it having upgraded to iOS 13.
With this view enabled and your iPad in landscape orentiation you’ll see all your app icons and will also see your widgets, without needing to swipe through from the Notifications display. It’s like a chunk of useful information on the left of your iPad display.
To enable this, or disable it if you don’t like it, just: Settings>Home Screen & Dock and enable (or disable) the Keep Today View on Home Screen toggle.
Manage what you see
This is a good time to manage which of your iPad’s widgets are at the top of your widgets list. The easy way to do this is to scroll down to the end of your widget (Today) view, tap Edit, and take a look at the list.
You’ll see a section called Pinned Favorites, these are the widgets which will always be visible, while Favorites become visible when you scroll down the Today view.
[amazon_link asins=’B07K344KNG’ template=’ProductCarousel’ store=’9to5ma-20′ marketplace=’US’ link_id=’404b1b21-5791-4c68-b7eb-b619c7078430′]
Drag-&-Drop items you most want access to (weather, news and reminders, for example) to Pinned Favorites. To remove widgets you don’t want to use just tap the red minus button to the left of the app name, or tap the green plus button to add one to your collection.
Tap Done when you finish.
Enable Picture-in-Picture
You can arrange to watch video in a small window on your iPad Home screen. Open Settings>Home Screen & Dock and enable Picture in Picture mode.
Change the Wallpaper
I’m sure you know how to change your wallpaper – just open Settings>Wallpaper and choose a still or dynamic wallpaper, or choose one of your own photos.
Store Apps in folders
You can squeeze all the apps you are most likely to need onto the Home screen of your iPad, making them super-easy to find – just use folders.
Say you use several imaging apps. To put them into folders, just tap and hold an icon and then tap Edit Home Screen until the apps begin to wobble and then drag the icon of one imaging app onto that of another imaging app.
You’ll create a folder (you can call this Imaging) containing both apps. You can also add additional apps to that folder.
Once you’ve done, tap Done.
Store the most important folders in the Dock
You can also drag that folder icon to the Dock so it is always available.
I use this so I’m always able to quickly reach essential productivity and entertainment apps using folders and the Dock. This is great for Side Over and Split View.
Want more iPad tips? Take a look at these.
Please follow me on Twitter, or join me in the AppleHolic’s bar & grill and Apple Discussions groups on MeWe.




