How to password protect files and folders on your Mac
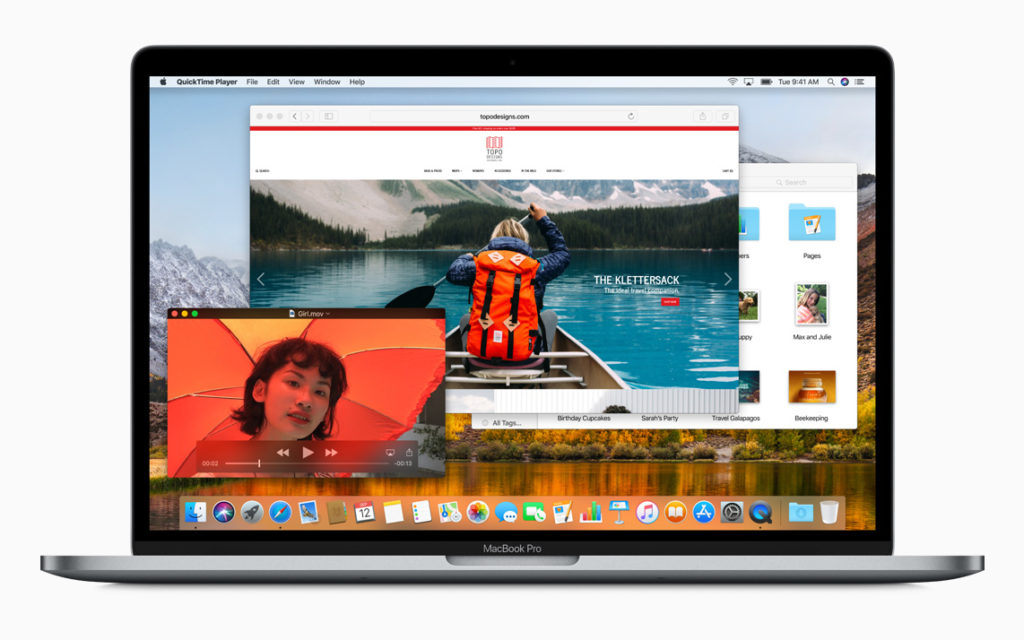
The truth is that your Mac is only as secure as the people you leave it with and the password that you use.
That’s why you should only leave your computer with people you trust, and should be certain you use a tough passcode, even if it does take you a little longer to open it up. Another thing you can do to protect yourself is to password protect items on your Mac.
What we’ll learn
I’m going to very quickly explain how to password protect things on your Mac. Specifically, we’ll look at password protection in iWork, Notes, PDF and Microsoft files, and also use of Disk Utility. There are additional ways, which I might add to this report at a later date.
Password protect iWork files
Pages, Keynote and Numbers files can easily be protected.
Open the file you want to protect and choose File>Set Password. You’ll see a box like this appear. Enter and verify the password in boxes one and two and enter a password hint to help if you forget the code. You can also choose whether to open the item with Touch ID, or remember it in Keychain if you don’t have a Touch ID Mac. Tap Set Passwordwhen you are done.
Next time you open the document you’ll be asked for the password.
Password protect Notes files
Open the Note you want to protect and:
- Tap the padlock icon, or
- Choose File>Lock Note
You’ll be asked to set a password, hit OK when you are done.
Password protect PDF using Preview
You can also use Preview to lock PDF files (these don’t need to have been created in Preview). It’s a little more complex:
- Open the file you want to lock
- Open the file menu and press the Option key – the Duplicate item should turn into a Save As command
- Select Save As and then in the subsequent dialog box tick the Encrypt box at the bottom.
- Once you do, you’ll see a Password and a Verify box appear. Enter the password you want to use in these boxes.
Next time you want to open this item a password will be required.
You can disable this protection in a locked item by unlocking it, returning to the Save As dialog and unchecking the Encrypt box.
Tip: You can also password protect any item in the Print dialog box: Tap print, tap Save as PDF using the drop down item at lower left of the print dialog box and then click Security Options, check require password, enter and confirm that password and the document you create will be protected.
Password protect Microsoft files
You can password protect Microsoft files in the Review tab using the Protect item at the top right of the toolbar. Open the Set a password to open this document item to set one.
On Excel documents you must choose File>Passwords to access the Encrypt this item dialog.
Password protect with Disk Utility
You can create an encrypted disk imager in Disk Utility. You can use this to create secure archives of files, folders, or even entire disks.
- Place the item(s) you want to protect in a folder
- Open Disk Utility and choose File>New Image>Image from Folder.
- You should select the folder you want to protect, tap Choose when you’re done.
- You’ll be asked to name the file you create and choose the location you want it stored – be happy, you’re heading to the last couple of steps…
- Choose the encryption type you want to use – Apple offers 128-bit and 256-bit protection.
- Enter and verify your chosen password. Tap Choose.
- In the image format box, choose read/write and hit Save
- Disk Utility will create the protected folder. When complete, tap Done.
- You should find a disk image for the protected version in the same location as your original folder. You can delete the latter item.
In future, when you want to open the folder you’ll click the disk image, enter the password and Disk Utility will mount it as a device on your Mac — you’ll see it appear in the Finder sidebar. To explore the contents just tap the disk image.
Stay safe out there!






On the subject of security and privacy, its important to use Disk Utility’s “Erase Free Space” option if you ever sell or give away tour Mac.
nice tips, mac is very personalize user.
Complementing your article, I would like to add, that you can create the password protected zip files!
You can follow this (https://osxtips.net/password-protect-zip-file-mac/) tutorial or find more information on your own C: