How to rearrange Safari browser tabs on iPhone and iPad
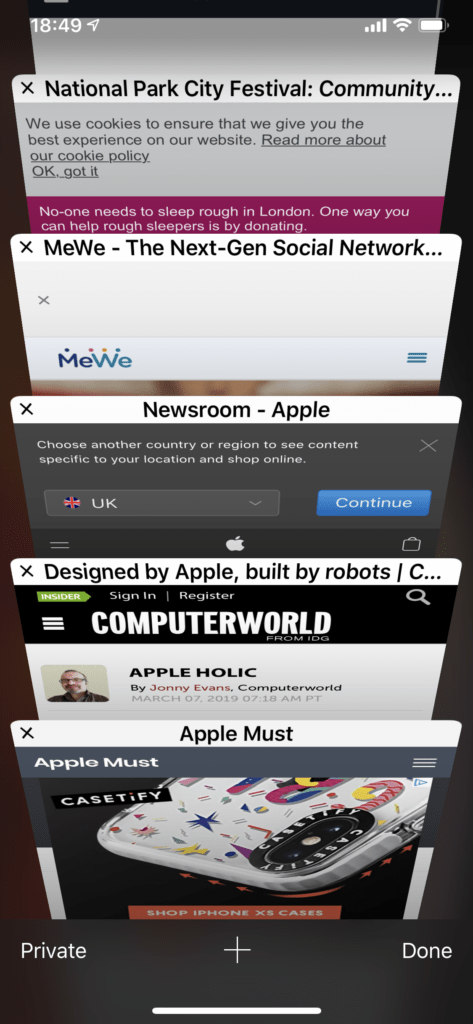
This is Safari’s carousel view for tabs on an iPhone
You navigate all the tabs you have open in your iPhone’s Safari browser in carousel view, but how do you change the order in which they appear?
Turns out that this hidden feature only takes a few seconds to learn. Here goes:
How to rearrange Safari browser tabs on iPhone
I quite like the carousel view on iPhones. It’s ever so easy to find the tab you need – but when you have numerous tabs open it can be useful to put the sites you want to access most at the top, particularly when using your mobile device to research topics.
You access the carousel view by tapping the square double-box icon.
On an iPad you’ll find this at the top right of your Safari window, while on an iPhone you’ll see the icon at the bottom right of Safari.
To rearrange Safari tabs on iPhone
Unlike the iPad or Mac which show all the active tabs just underneath the address bar, iPhones don’t let you see all the active tabs at once except in carousel view.
[amazon_link asins=’B006PLODWE’ template=’ProductCarousel’ store=’9to5ma-20′ marketplace=’US’ link_id=’ea5c351f-eb65-4401-8db1-5d256c99475c’]
If you want to change the order of those tabs you must tap the icon to get to that view. Once you are in, it’s as simple as this:
- Tap and gently press the Safari tab you want to move – be sure not to tap the X, as doing so will close that tab. If you press too hard the page will open.
- You will see no visual indication you have successfully selected the tab, I usually wait a second and then slide the tab up or down in carousel view.
- If you have correctly selected the tab, you’ll see it move to a new position under your finger, once you have that right, let go of the tab. It should now stick in the new position.
And that’s it, that’s how to rearrange Safari tabs on iPhone.
One more thing: You can also close a page by selecting it in this way and swiping left.
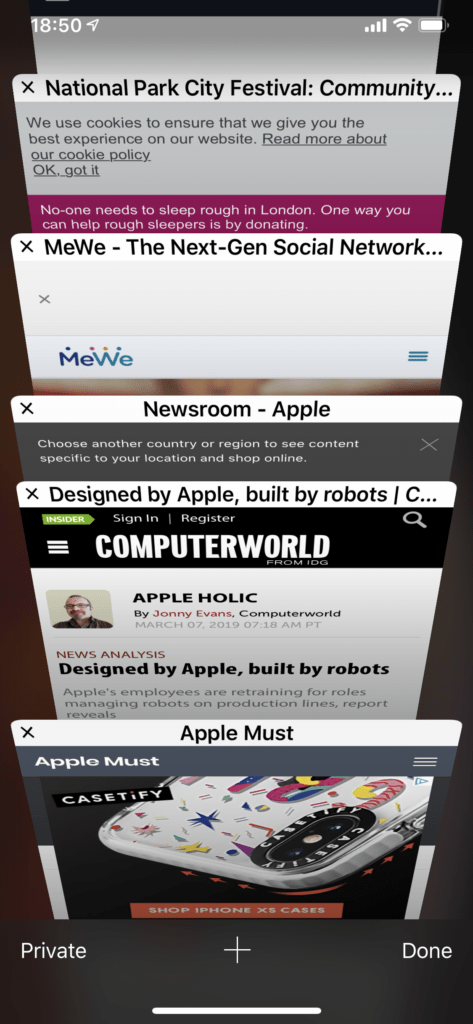
It’s as easy as a gentle press and slide it to a new home
To rearrange Safari tabs on iPad
The same sequence works on iPad within carousel view – select a tab, press and hold it and then, without letting go, slide it to a new position. On an iPad you will see the other tabs appear dim when you have selected the item.
[amazon_link asins=’B07C9SFK75′ template=’ProductCarousel’ store=’playlistclub-21′ marketplace=’UK’ link_id=’d9ce290d-6224-42ea-82e9-2ecfd4e48f73′]
You can also do this in normal view — just press and hold the tab at the top of the window and slide it to your chosen position.
I do hope this is useful. I have lots more Safari tips you can explore right here.
Please follow me on Twitter, or join me in the AppleHolic’s bar & grill and Apple Discussions groups on MeWe.




