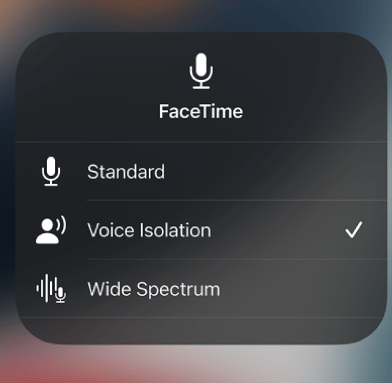How to reduce background noise during FaceTime calls
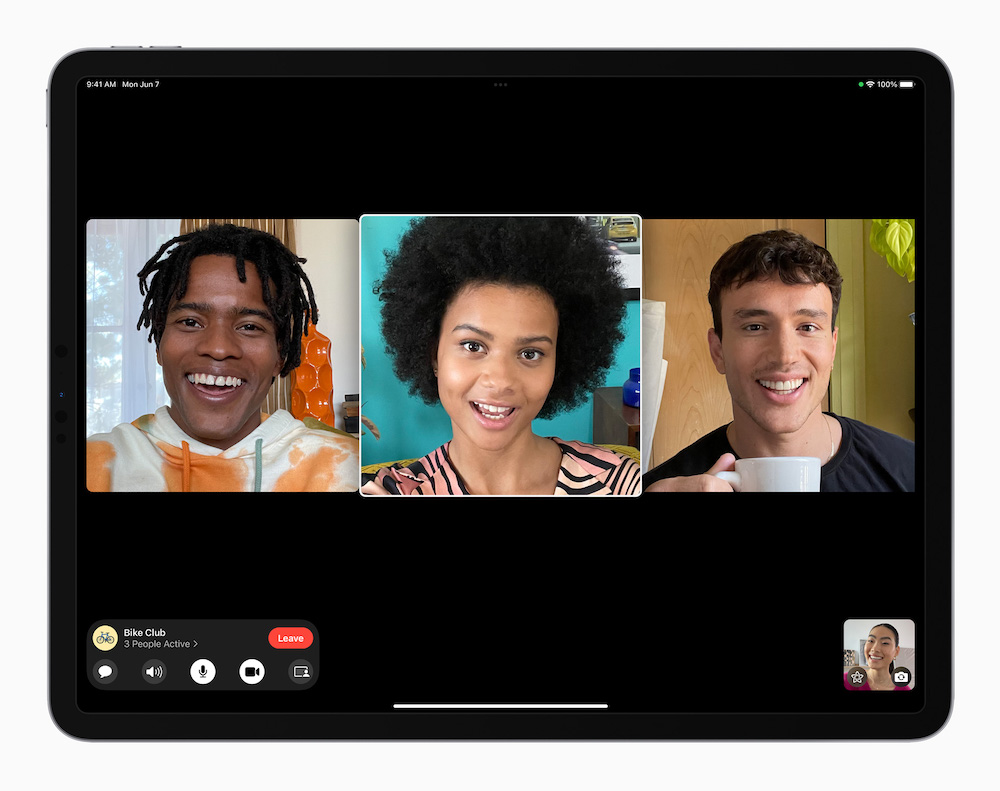
You can all hear each other a little better with this tip
iPhone, iPad and Mac users making FaceTime calls to others this holiday season may benefit from learning how to reduce background noise during the calls. This is a new software feature introduced in iOS 15, iPad OS 15 and macOS Monterey.
How to reduce background noise during FaceTime calls
The software works to eliminate background noise during audio and video calls using machine learning to filter out unwanted sound.
Because it makes use of machine learning not every iPhone, iPad or Mac supports the feature. It is supported on Mac models from 2018 or later and on iPads and iPhones that make use of the A12 Bionic chip. (See the end of this article for a list of supported iPhones).
You can also use the tool to maximize background sounds. This may be useful when one end of the call has several members of your family, for example.
What tools are available?
The tools are called:
Voice Isolation: Use this to filter out all background sounds and ambient noise. The AI will prioritize your voice during the call.
Wide Spectrum: Use this to include the sounds around you.
Standard Mode: You also have Standard Mode which just uses the basic sound picked up by the mic, no AI involved.
Where can I find these controls on an iPhone or iPad?
When you begin or join a FaceTime call you’ll be able to access these tools via the Control Center on iPhones or iPads that support it.
- Swipe down on the upper-right corner of your screen to open Control Center.
- Tap on the Mic Mode option you should see at top right of the Control Center during a call.
- A new tile with the three options (Standard, Voice Isolation, Wide Spectrum) will appear.
- Tap Voice Isolation.
- Exit Control Center and continue with your call.
The person(s) you are speaking with should now hear your voice much better, free of background noise.
[Also read: How to switch a regular call to FaceTime mid-call]
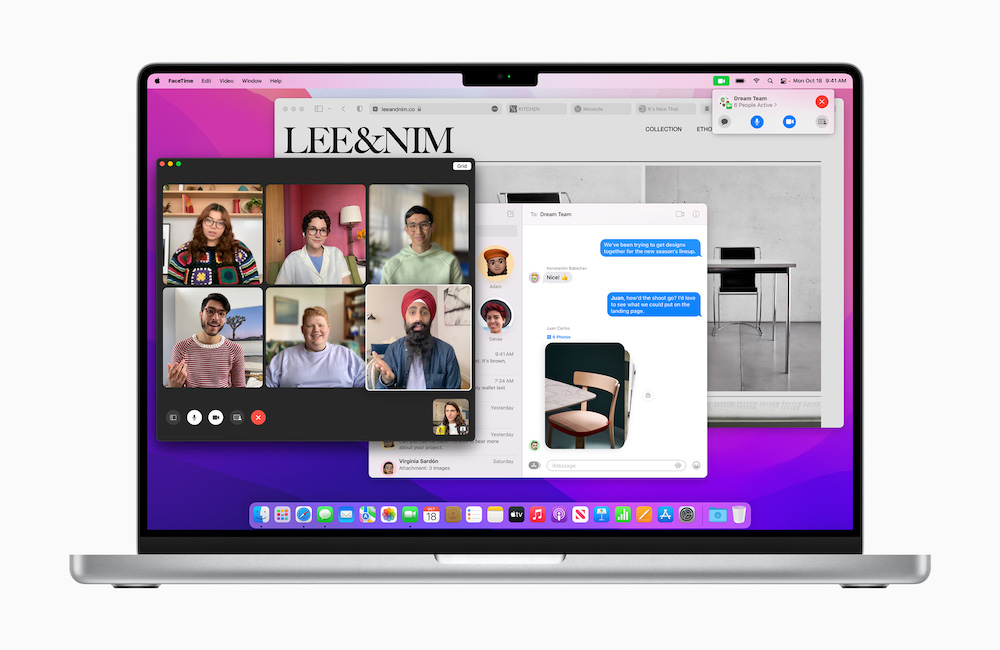
Something from notching?
Where can I find these controls on a Mac?
On a Mac, the controls are also hosted in Control Center. They appear once you’ve started or joined a FaceTime call.
- Click Control Center in our menu bar
- Now tap Mic Mode
- You’ll be provided with three options: Standard, Voice Isolation, and Wide Spectrum.
- To reduce background noise, choose Voice Isolation.
If you choose Voice Isolation the person you are speaking with should hear you much better. Or choose Wide Spectrum if you want a group of people to be heard at your end.
What video controls are available?
A new video control pane is also available from within Control Center when making a FaceTime call. Supported iPads, iPhones and Macs can use this to enable a new Portrait mode, which blurs the background during your call.

Tim and Jony pointing at the iPhones they’ve been designing for the last couple of years as if they never saw them before
Which iPhones support Voice Isolation?
The following iPhones support the feature:
iPhone XR, iPhone XS series, iPhone 11 family, iPhone 12 generation, the iPhone 13 models and the iPhone SE (Second generation).
The following iPads support the feature:
iPad mini (fifth generation and later), eighth generation iPad or later, third generation iPad Air and later, all 11-inch iPad Pro models and third and subsequent generations of the 12.9-inch iPad Pro.
Even more tips
Want more tips on new tools and settings in iOS 15, iPad OS 15 and Monterey? Here are some we prepared earlier:
- How to setup and use SharePlay on Mac in macOS Monterey
- How to use iPad OS 15’s brilliant new multitasking features.
- How to translate text everywhere with iPhones, iPads, Macs.
- How to change Safari address bar position on iPhone.
- What’s new in Reminders on iPhone, iPad and Mac?.
- How to use iCloud Data Recovery on iOS and Mac.
- iOS 15: How Apple makes it easier to find stolen iPhones.
- What is Apple’s Digital Legacy and how do you use it?.
- How to make Safari tabs great again on iPadOS 15.
- What to do if Universal Clipboard stops working.
- How to change the size of text for specific apps in iOS 15.
- 12 Siri commands that work offline in iOS 15 and later.
- How to use QuickNotes on iPad and Mac.
- How to use Low Power Mode on iPad and Mac.
Please follow me on Twitter, or join me in the AppleHolic’s bar & grill and Apple Discussions groups on MeWe.