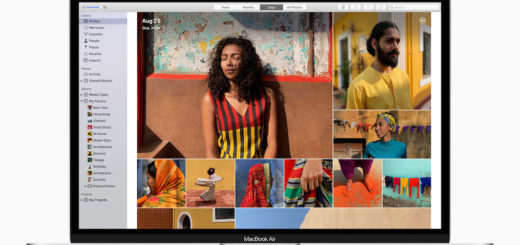How to reinstall macOS on Apple Silicon Macs

The Apple M1 chip packs a lot inside for a 3nm design
Responding to a problem that really has been blown out of proportion, Apple has published advice on how to restore and reinstall macOS on Macs running M1 Apple Silicon processors following reports of problems with this process.
What is the problem with restoring and reinstalling macOS 11?
Mac users attempting to restore and reinstall macOS experienced a message warning,
“An error occurred preparing the update. Failed to personalize the software update. Please try again.”
The issue seems to affect Macs that were not been updated to macOS Big Sur 11.0.1 before the attempt to restore or reinstall was made.
It’s important to stress that the number of Macs impacted by this problem is likely to be very small, given that macOS 11.0.1 is required in order to run Rosetta 2 and macOS 11.0.1 was published the day the first machines began to reach the public.
What Apple says about this problem
In a tech note on its support website, Apple states:
“If you erased your Mac with Apple M1 chip before updating to macOS Big Sur 11.0.1, you might be unable to reinstall macOS from macOS Recovery. A message might say “An error occurred while preparing the update. Failed to personalize the software update. Please try again.”
Apple also describes two ways to reinstall/restore the OS on Macs. Instructions on how to install from macOS Recovery are also included below.
How to reinstall macOS on M1 Macs
#1: Create a bootable installer
If you have another Mac and a suitable external flash drive or other storage device that you don’t mind erasing, you can create and use a bootable installer for macOS Big Sur.
#2: Use Terminal
Apple published an extensive 17-stage process in which you can use Terminal to reinstall the OS on an impacted Mac.
It erases your Mac, and requires that you have a stable internet connection.
- Turn on the Mac and press and hold the power button until the startup options window appears. Choose Options and then Continue.
- Select an Admin user you know the password for, click Next, enter the admin password.
- When you see the Utilities window choose Utilities>Terminal.
- Type resetpassword in Terminal, tap Return.
- Click Reset Password>Recovery Assistant>Erase Mac.
- Click Erase Mac, the click again to confirm.
- Your Mac will restart when it is done.
- Choose your language.
- If you are told the macOS needs to be reinstalled, click macOS Utilities.
- Your Mac will begin activating, making use of the Internet.
- When it is activated click Exit to Recovery Utilities.
- Select Safari, click Continue and enter this address in the search field: https://support.apple.com/kb/HT211983
- You will need to select this block of text and copy it to your clipboard
cd '/Volumes/Untitled' mkdir -p private/tmp cp -R '/Install macOS Big Sur.app' private/tmp cd 'private/tmp/Install macOS Big Sur.app' mkdir Contents/SharedSupport curl -L -o Contents/SharedSupport/SharedSupport.dmg http://swcdn.apple.com/content/downloads/19/41/001-83532-A_LN5NT1FB2Z/o4zodwe2nhyl7dh6cbuokn9deyfgsiqysn/InstallAssistant.pkg
- Bring Recovery to the front by clicking outside of the Safari window.
- Choose Utilities > Terminal from the menu bar and paste the text in, tap Return.
- NB: If the copied text command gives you a Volume not found error, then copy and paste this text instead:
cd '/Volumes/Macintosh HD' mkdir -p private/tmp cp -R '/Install macOS Big Sur.app' private/tmp cd 'private/tmp/Install macOS Big Sur.app' mkdir Contents/SharedSupport curl -L -o Contents/SharedSupport/SharedSupport.dmg http://swcdn.apple.com/content/downloads/19/41/001-83532-A_LN5NT1FB2Z/o4zodwe2nhyl7dh6cbuokn9deyfgsiqysn/InstallAssistant.pkg
- The Mac will begin to download Big Sur. When complete, type the following command: ./Contents/MacOS/InstallAssistant_springboard
- The macOS installer should open. You should follow the instructions.
#3: macOS Recivery
This is the standard way to reinstall the OS on your Mac.
Turn on your Mac, or restart it and immediately press and hold one of the following key sequences. Don’t release the keys until you see an Apple logo, spinning globe or other startup screen.
- Command-R: Reinstall the latest macOS that was installed on your Mac (best).
- Option-Command-R: Upgrade to the latest macOS compatible with your Mac.
- Shift-Option-Command-R: Reinstall the closest available version of macoS that came with your Mac.
You may need to enter a password and the macOS Utilities window should open.
When you are ready to reinstall macOS select the Reinstall macOS command and follow the instructions.
Apple explains:
If the installer asks to unlock your disk, enter the password you use to log in to your Mac.
If the installer can’t see your disk or notifies you that it can’t install macOS on your computer or volume, you may need to erase your disk
If the installer is for a different version of macOS than expected, find out about macOS Recovery exceptions.
If the installer offers you the choice between installing on Macintosh HD or Macintosh HD – Data, choose Macintosh HD.
Please allow the installation to finish without putting your Mac to sleep or closing its lid.
During the installation process, your Mac may restart and display a progress bar on the screen several times, and the screen may be blank for minutes at a time.
If your Mac restarts to a setup assistant, but you’re selling, trading in or giving away your Mac, press Command-Q to quit the assistant without completing the setup process. Then click Shut Down.
Hope this is of use.
Please follow me on Twitter, or join me in the AppleHolic’s bar & grill and Apple Discussions groups on MeWe.