How to save iPhone photos to an external drive using a Mac

Save photos to a hard drive the easy way
You can save your iPhone photos and movies to an external drive connected to a Mac without needing to save them on your Mac first, here’s how to do it.
Why do you need to do this?
The best backups are the ones you control. That’s why so many people like to backup their iPhone images and movies to an external hard drive. Not only does this mean you can get to your images and movies even when you are offline, but it also provides another form of backup to saving on your computer, device and in iCloud. Many Mac users think they need to save those images and movies to their Mac before they get to save them to a connected hard drive. That can be a problem when your Mac gets full. Here’s how to save images to a drive without saving them to a Mac first.
What do you need?
- iPhone/iPad
- Cable to connect to Mac
- Apple’s Image Capture app
- An external hard drive (There’s a 35 percent discount on WD 2TB drives at present)
- Cable to connect Mac to drive.
How it’s done
Once you put the equipment you need together, exporting all your images and movies to the drive is really simple.
Don’t forget — the process may take a while to complete if you happen to have a large collection of items to backup.
- Connect your external drive to your Mac. (Make sure it is formatted correctly to work with your computer before you begin this task).
- Plug your iPhone to your Mac. If you have not used the device with your Mac before you will likely be asked to ‘Trust’ your computer.
- Open the Launchpad and find the Image Capture app inside the ‘Other’ folder
- Launch Image Capture and tap your iPhone’s icon in the sidebar
- You should see all the images and movies on your device appear in the main Image Capture field.
[amazon_link asins=’B00IRV005E’ template=’ProductCarousel’ store=’playlistclub-21′ marketplace=’UK’ link_id=’b4b73e41-132b-11e9-816c-6da596ecee29′]
- Staying inside the Image Capture application, tap Command-A to select all the images
- Now click on the destination drop down menu at the bottom of the page, select Other
- You should then select your external drive, tap Choose
- Click
What happens next is that all the photos and movies you have stored on your iPhone or iPad will be transferred to your external drive.
Trust
NB: I have experienced an issue in which a Mac has failed to truly recognize my iOS device – it could see it, but would not allow me to access content on it. This turned out to be a problem with the Trust settings I had set for the Mac and iOS device. There’s an easy fix for this, just disconnect the iPhone and open iOS Settings>General> and tap Reset Location and Privacy. Reconnect your iPhone and you’ll be asked if you want to trust the computer, say you do and this tip will work after that.
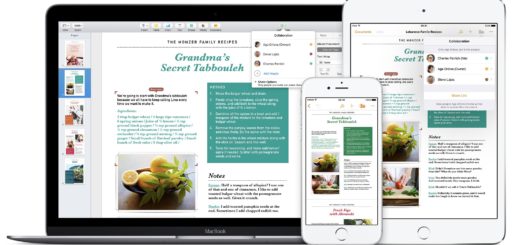




I use Lightroom for my DSLR photos but find that Photos does a great job of archiving my iPhone pics. I periodically connect my iPhone to my Mac, open Photos, and click IMPORT ALL NEW PHOTOS, while clicking the box ‘Delete items after import’.
The High Sierra version of Photos also allows you to import to a New Album or to an Archive.
And of course you can have libraries live on external drives if you like.
I’m trying to use image capture to import photos straight from my phone to an external hard drive. I can see the external hard drive and it allows me to select it but then as soon as it opens the window where I get to choose it, it defaults back to pictures or photos or documents. Why won’t image capture allow me to import the photos onto the external Hard Drive?
The image only exists once it is taken. For the purposes of image capture, the iPhone needs to capture the image to its own storage to give the image life, and that image can then be copied across once it becomes data. The device does not see an external drive (connected via another computer) as a part of the system (because it’s not), I am certain a developer can deliver a better answer. However, in iOS 12, you will be able to use your iPhone wirelessly in order to capture images to place in documents and so on. Though you’ll still need to save those elements to the external drive.
HELP! When I try to chose my external drive, it doesn’t allow me to chose it. I only get open and cancel…..any help would be greatly appreciated.
There’s an easy fix for this, just disconnect the iPhone and open iOS Settings>General> and tap Reset Location and Privacy. Reconnect your iPhone and you’ll be asked if you want to trust the computer, say you do and this tip will work after that.There’s an easy fix for this, just disconnect the iPhone and open iOS Settings>General> and tap Reset Location and Privacy. Reconnect your iPhone and you’ll be asked if you want to trust the computer, say you do and this tip will work after that.