How to set up your new Apple HomePod
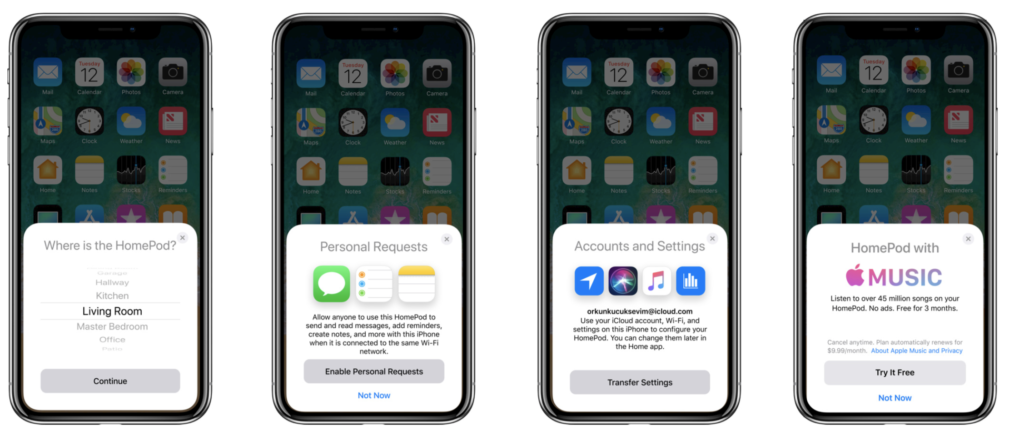
Get used to these screens. You won’t see them for very long
If you’ve set up a new Apple Watch, AirPods or even a recent iPhone, you’ll already know that one of the next challenges-we-didn’t-know-we-had-but-seem-obvious-now Cupertino is trying to solve is that of developing friction-free ways to set new iDevices up. The super-easy method of setting up a new HomePod is a case in point.
Here’s how it goes:
- Unwrap and unbox your new HomePod
[Insert unboxing video if and when I finally edit it here — NB: Unlikely:]
- Plug it in, power it up, and hold your iOS device (iPhone or iPad) near your HomePod
- Wait a second
And the magic begins.
1. Choose the room it’s in
Please be careful if you put this in the bathroom. I admit to being a little envious if your hallway is big enough to place it there. Perhaps you are in IT?
2. Enable Personal Requests (or don’t)
In the next window you’ll see Enable Personal Requests. This is quite an important one. If you enable this, then anyone with access to your device will. Be able to send and read messages, add reminders make notes and other tasks using the account linked to your iPhone. My feeling is that unless you live alone you are likely to tap the Not Now button until Apple figures out a way to make this more private and/or to recognize multiple iCloud accounts for these tasks.
3. Transfer Settings
All of your iCloud, iTunes, and Apple Music settings are automatically transferred to HomePod. You can change settings later in the Home app.
4. Get some music
If you already use Apple Music then you can get started right away, saying things like “Hey Siri, play the Sex Pistols Anarchy UK”, if not, then you can choose to try it for free for three months in this screen.
Now you can use HomePod…
One more thing: HomePod shows up as an accessory within your iOS device’s Home app. Open Home on the device you set HomePod up with, tap it, and you can control various settings, such as allowing Personal Requests, music settings such as Explicit Content filters, using different accounts or enabling and disabling access to your personal Apple Music history.
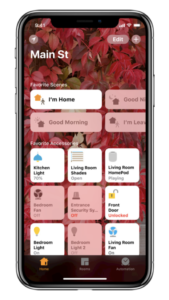
Siri is at Home
Siri controls
These are the different states for Siri settings:
- Listen for “Hey Siri”: What you say is what it hears
- Touch and Hold for Siri: You can’t use your voice, but can invoke Siri by touching your device
- Light When using Siri: If that light that appears when you invoke Siri pisses you off, you can disable it here
- Sound When Using Siri: Don’t want that alert sound? Switch it off
- Language: English US, English UK, etc.
- Siri Voice: Female? Male?
- Location Services: You can switch these off if you like
- Accessibility settings: Limited number, could be useful.
And that’s the set-up. Easy, isn’t it?
Learn more about HomePod:
14(+) things we just learned about Apple’s HomePod (Updated)
Why Apple needs HomePod to be as safe as houses




