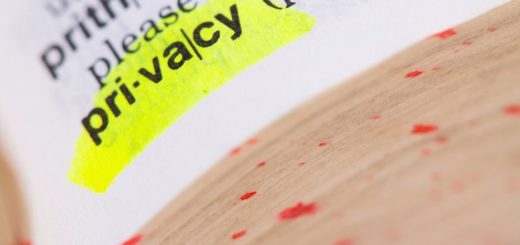How to thrive and survive a low-storage 16GB iPhone

Apple doesn’t sell 16GB iPhones any more, but if you are using or recently acquired an older (pre-6S) Apple smartphone with low storage space these tips will help you thrive and survive.
Get more from less
It’s not unusual to be running older devices. The great thing about iPhones is that they run and run –even an older iPhone 5S still runs iOS 12. Not only this, but you can pick one up for around $100, making these devices a low-cost entry point into Apples ecosystem.
Apple wants us to make more use of our devices and while this is impacting sales to some extent the company sees this as a good swap for customer loyalty, service access and to protect the environment against the consequences of irresponsible consumerism.
The environment is suffering, we won’t be able to replace it once it wears away – so it makes sense to choose more ethical products.
Despite these highly respectable motives, as you use your iPhone for messaging, gaming, photography, music playback and everything else, you’ll soon find that 16GB of space just isn’t enough.
That’s why you need to manage that space more effectively, which you can do with these tips.
Know your frenemies
The first step is to figure out what is filling up all your space.
The biggest culprits are photos, videos, music, films, games and poorly-designed social apps, particularly Facebook. (I always recommend iPhone users delete the Facebook app and just use Safari to access their account – this saves valuable disk space and is a lot more private, too).
Apple makes it easy to check space usage.
Open Settings>General>iPhone Storage and you’ll reach a page that shows you how you are using your space, offers recommendations to manage that space and also provides you with a listing that shows you how much space the apps installed on your device are already using.
It’s a good idea to take a look at the recommendations Apple makes to help you optimize your device storage management, particularly the Review Large Attachments tool which lets you delete any videos or images you have received in Messages that are taking up space.
Offload and delete
Review the list of apps. If there are any you don’t ever use then tap the app name to access a window that looks like this:
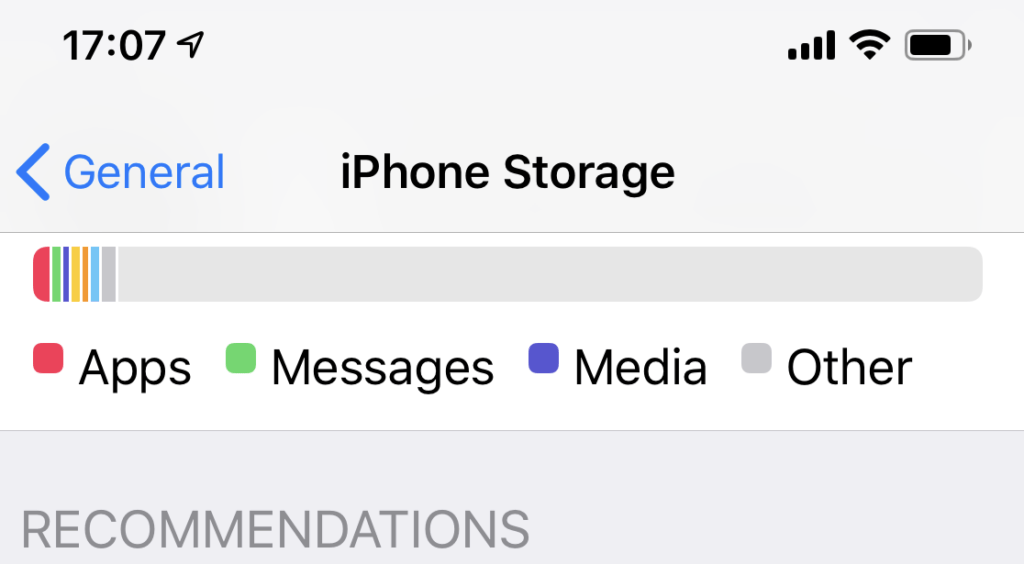
The window shows you the app size, how much space is consumed by documents and data relating to the app, and offers the Offload App and Delete App buttons.
If you think you may want to use the app again, tap Offload App to delete the app but keep the documents and data (mainly your own user settings) on your device. Delete App deletes all that information.
The bottom line? Delete apps you don’t us; Offload apps you use infrequently, and delete Facebook from your phone.
Image management
Everyone takes pictures on their iPhone and over time the size of your image library grows. When you take a picture the size of the image reflects the resolution of the picture – the higher the resolution, the bigger the picture.
Apple has created a new format for images called HEIF (High Efficiency Image Format). This captures lots of image information but takes up much less space on your device and should be enabled by default. Ensure it is enabled in Camera>Formats where High Efficiency must be ticked to on.
Video space
Space is an even bigger problem when it comes to video. A minute of video takes around 40MB of space at 720p HD, or a huge 400MB of space in 4K at 60fps. This is why it makes sense to open Settings>Camera and choose a lower resolution for what is the biggest camera-based devourer of disk space, video.
[Also read: Did you know about this trick to reclaim iPhone/iPad storage?]
To reduce the default resolution of video captures, open Camera>Video and choose a lower resolution – try 720p HD at 30fps. Your video may be of slightly lower quality, but it will take up much less space.
Optimize iPhone Storage
Optimize iPhone Storage is a handy feature that offloads full-res images captured on your device to iCloud. It then keeps low resolution copies of your pictures locally on your iPhone, which you can then download to your device when required. To enable this, open Settings>Your Name>iCloud>Photos, toggle your iCloud Photo Libraryto on and tick Optimize iPhone Storage. This is a super way to quickly regain valuable space from your image library.
What about Messages?
Messages can take lots of space. Here’s what to do:
Open Settings>Your Name>iCloud and enable Messages in iCloud. Now copies of your messages will be kept in iCloud and synced between your devices. This is a useful feature if you have plenty of iCloud space, though it may be unsuitable if you don’t. The good thing about it is that you can keep all your messages and attachments safe online and access them from all your devices once this is setup.
Once you’ve set this up, open Settings>Messages and set this to store messages for the shortest length of time you can live with. And save some space. One more thing: If you are lucky enough to have Visual Voicemail, delete them to save some space.
[amazon_link asins=’1304716449′ template=’ProductCarousel’ store=’playlistclub-21′ marketplace=’UK’ link_id=’7cc5a640-1439-11e9-8959-29ef5c6fb974′]
Store images in the cloud
The problem with iCloud is that you only get 5GB of free cloud storage space, and while it is quite cheap to add more this isn’t always affordable to everyone, and images eat that space up pretty fast.
The solution?
While I’d never recommend using Google Drive for your images, Dropbox and OneDrive are both capable of syncing your images from your iPhone to your cloud storage account. This will save you space, but do make sure you enable this as a background activity.
Get some hardware storage
You may want to offload storage to an external device, such as the SanDisk iXpandor another connected storage system. Most of these rely on an app to manage the system, though iXpand will automatically store your images and videos for you, reducing the pressure on your valuable storage space.
None of these steps are particularly onerous, but once you’ve put them in place you’ll be surprised how much space you have available on your device – and you’ll probably experience slightly zippier performance, too.